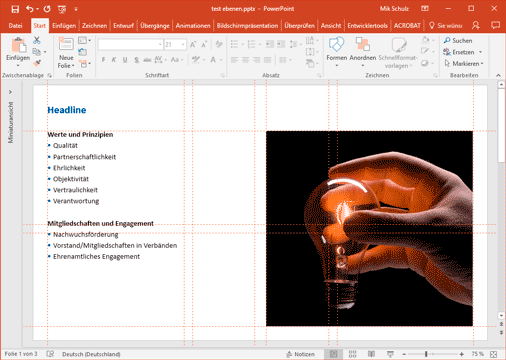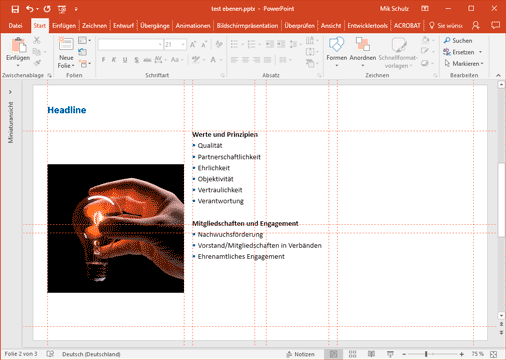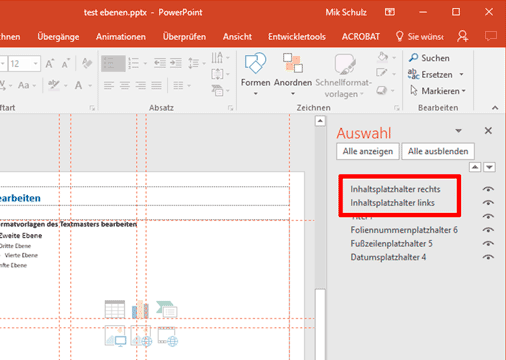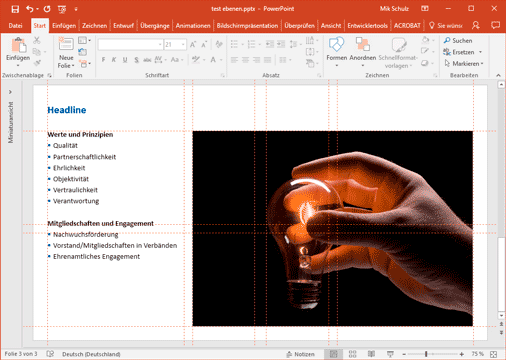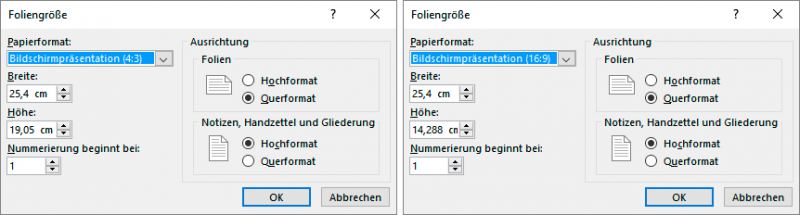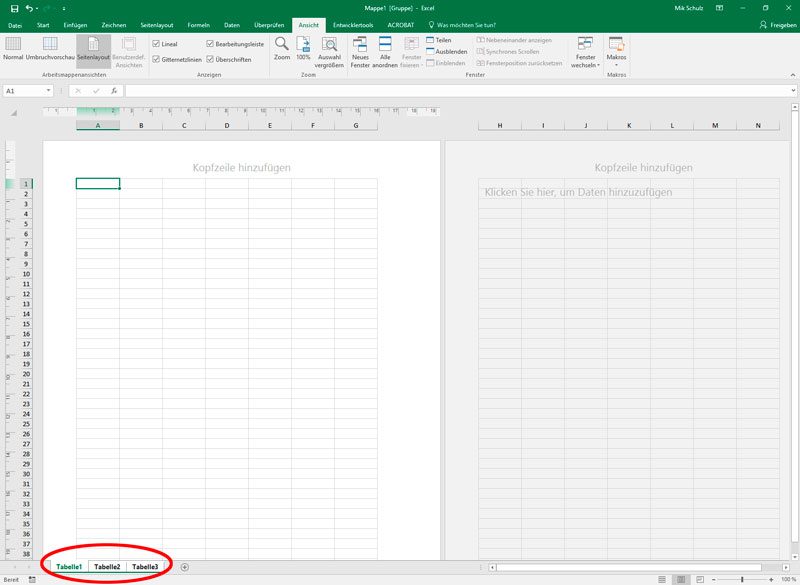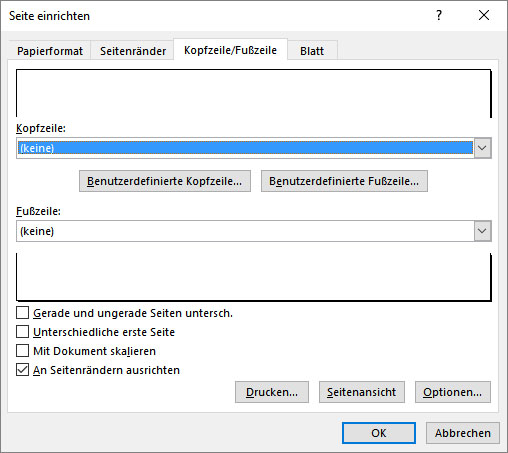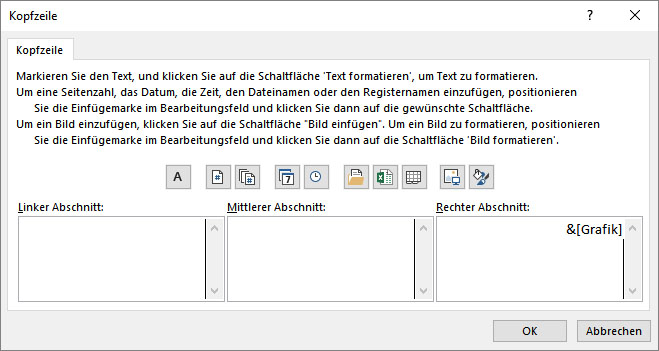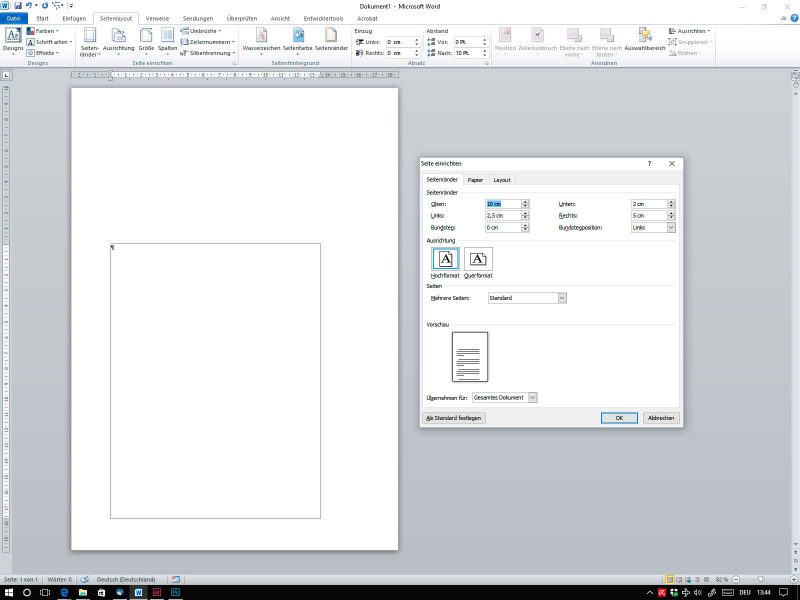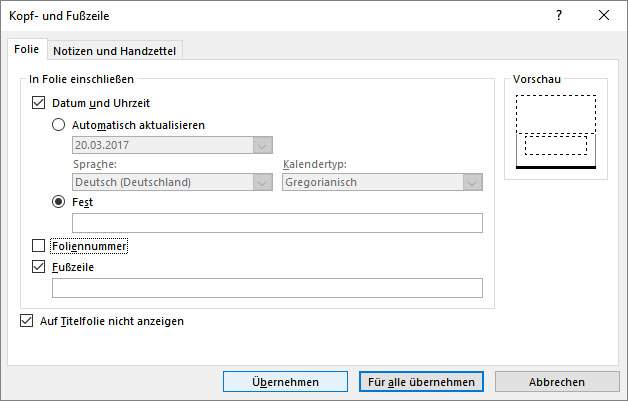Ein seltsamer Bug stört automatisch zählende Formatierungen (also i.d.R. Überschriften) seit Word 2013: ohne erkennbaren Grund sind die im Druck oder PDF plötzlich verpixelt.
Es handelt sich weder um ein Problem mit der Schriftinstallation noch mit der Absatzformatierung oder der Zählautomatik, es sind schlicht und einfach manuelle Zeichenformatierungen (egal ob bewusst eingefügt oder Bearbeitungsartefakte) die diesen Effekt auslösen.
Die Lösung ist daher relativ einfach: man lösche aus den betreffenden Nummerierungen alle Zeichenformatierungen.
- Markieren der betreffenden Nummerierung mit der Maus.
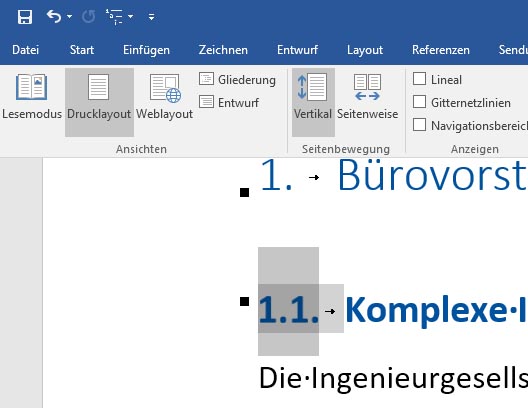
- Mit »STRG+Leertaste« werden nun alle Zeichenformatierungen in der Nummerierung gelöscht.
Wurde die Zeichenformatierung bewusst gewählt, so ändert sich das Aussehen des Texte jetzt natürlich. Das muss dann in der Absatzformatvorlage »nachformatiert« werden. Der Fehler wirkt sich auch ggf. auf das Inhaltsverzeichnis aus, dies muss abschließend aktualisiert werden.