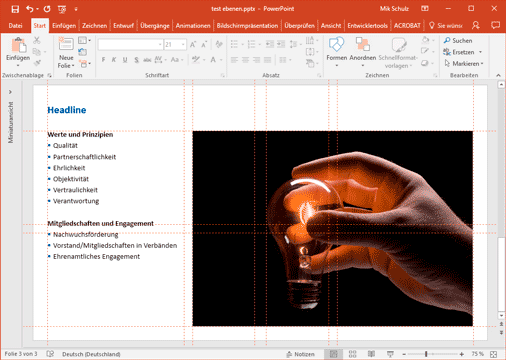PowerPoint verwaltet Gestaltung und Inhalte getrennt voneinander, das kann ein zeitsparendes Werkzeug sein – führt aber manchmal auch zu unerwarteten Effekten.
Mein Beispiel:
- In einem Layout will ich zwei Inhalte nebeneinander stellen und nutze das dafür vorgesehen Folienlayout.
- Nachdem die Inhalte eingefügt sind, stelle ich fest, dass eine asymmetrische Anordnung zielführender ist.
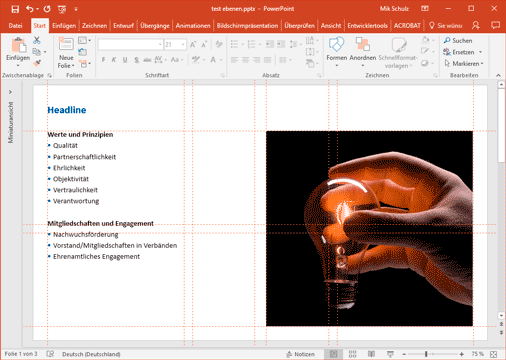
- Ich weise das asymmetrische Folienlayout zu – aber Bild und Text tauschen jetzt die Position. So soll das ganze natürlich nicht aussehen. Ich habe beim Anpassen der Folienlayouts offensichtlich eine falsche Reihenfolge aus den PowerPoint-Standardlayouts übernommen.
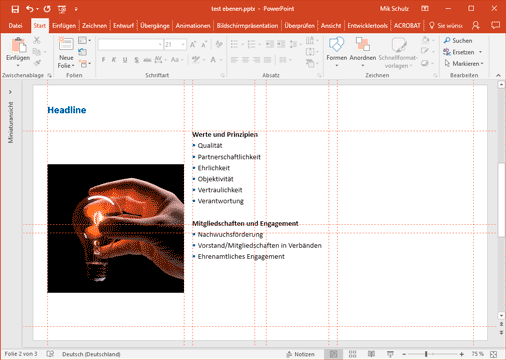
Kommt dieses nur einmal vor, kann man das natürlich manuell lösen. Sauberer ist es aber die Folienlayouts in der Folienmasteransicht entsprechend zu bearbeiten, dann ist man auch für die Zukunft gerüstet. Und das geht so:
- Auf beiden Folienlayouts beide Inhaltsplatzhalter löschen
- Jeweils beide Inhaltsplatzhalter in der richtigen Reihenfolge neu anlegen (am besten mit eindeutiger Bezeichnung)
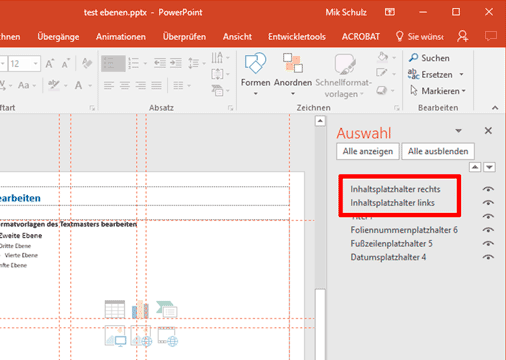
- Folienmaster schließen und zu der gewünschten Folie gehen
- Folie zurücksetzen wählen und danach das Folienlayout ändern, jetzt behalten die Inhalte ihre Position und werden automatisch asymmetrisch angepasst