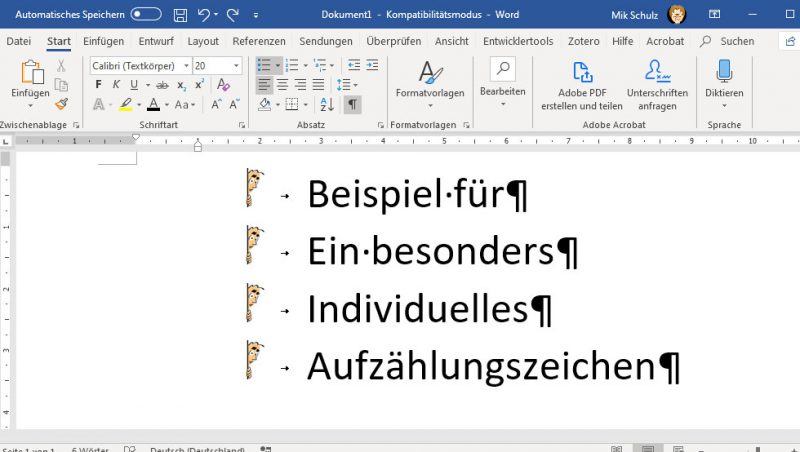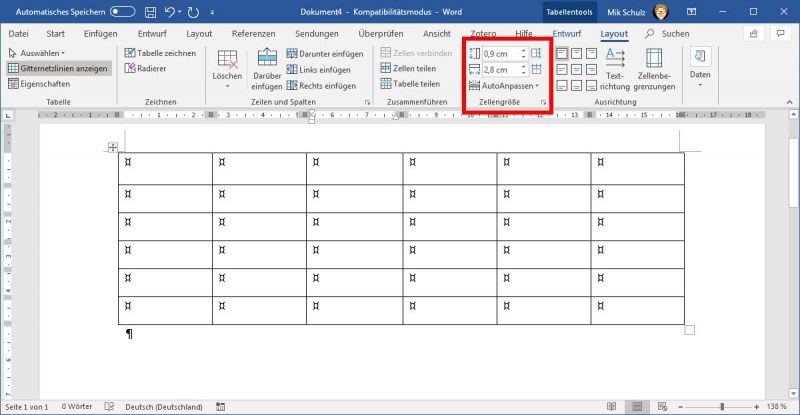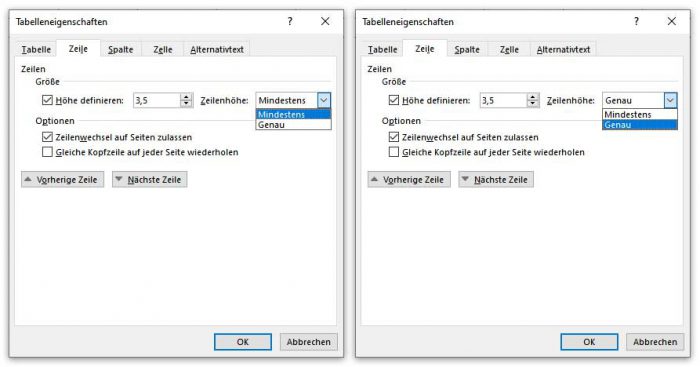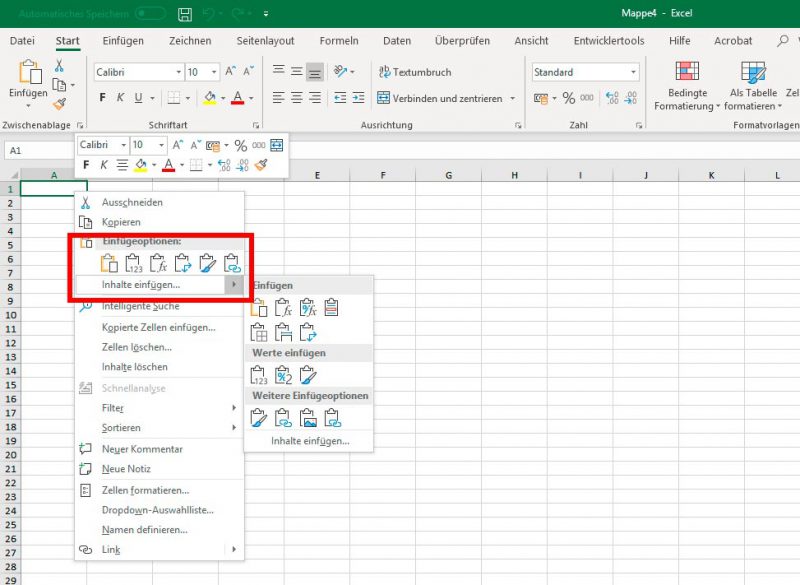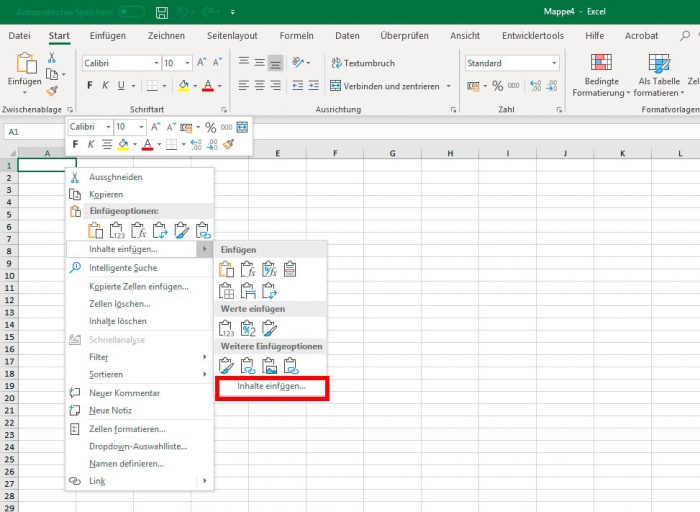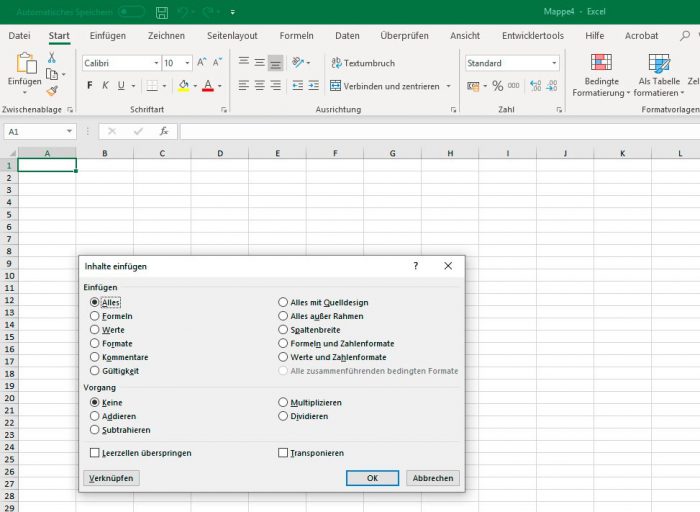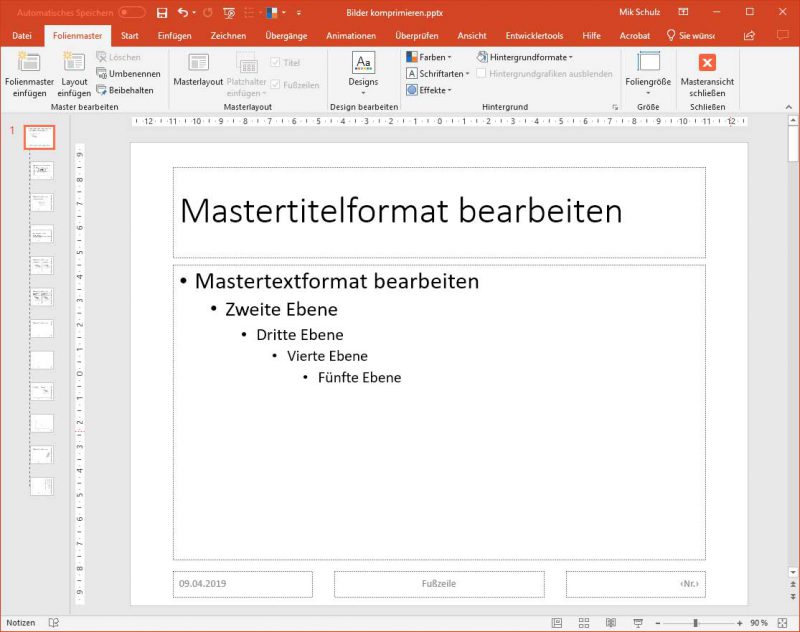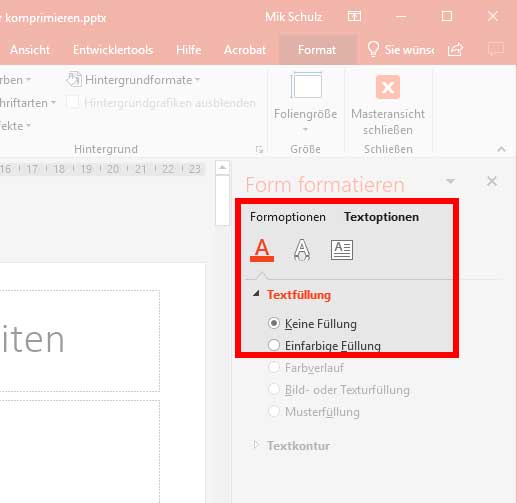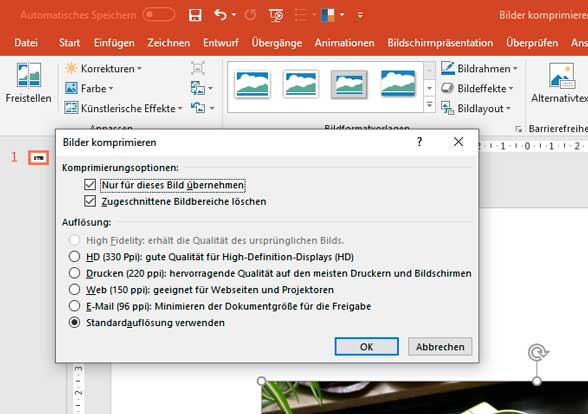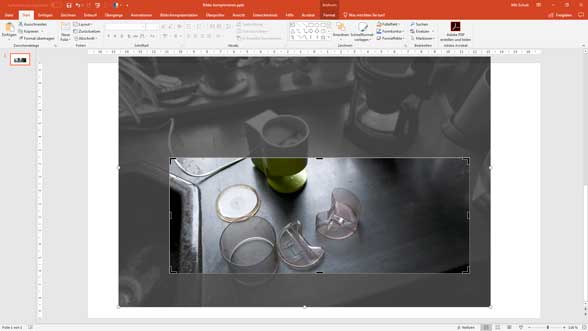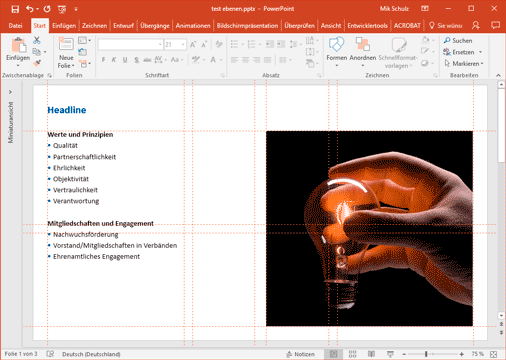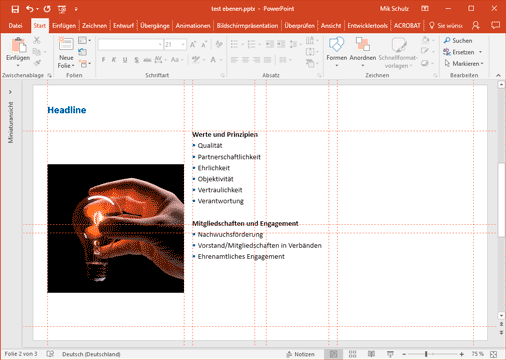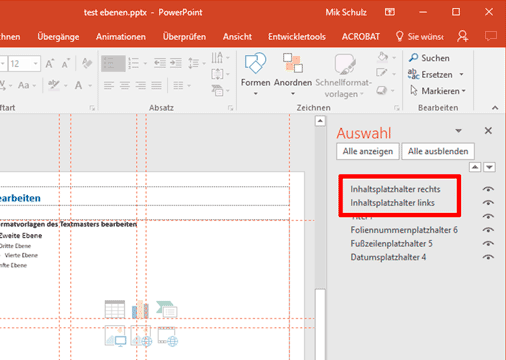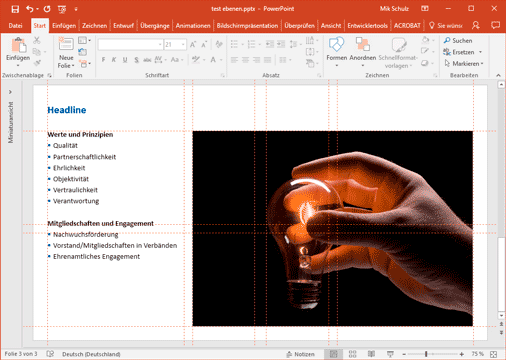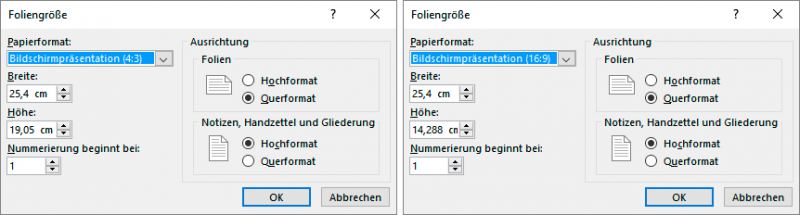Die Aufzählungspunkte von Listenebenen in Word können hochgradig individualisiert werden. Gerade für längere Dokumente bietet es sich regelmäßig an, Gestaltungselemente des Corporate Designs aufzugreifen. Dabei gilt es folgende Punkte zu beachten:
- Die (automatischen) Aufzählungspunkte stehen immer auf der Textgrundlinie. Sie sollten daher nicht zu groß geplant werden, da dies eine harmonische optische Ausrichtung am Text erschwert oder gar unmöglich macht.
- Wenn die Aufzählungspunkte nicht aus dem Zeichenvorrat der Schriftart des nachfolgenden Textes genommen werden können, muss darauf geachtet werden, dass bei Weitergabe des Dokumentes (beispielsweise zur kooperative Bearbeitung) die Schriftart der Aufzählungspunkte den gleichen Systemeinschränkungen wie die Textschriften unterliegt.
Die Schriftart muss also im System vorhanden sein (z.B. Wingdings oder Webdings) oder nachinstalliert werden (GoogleFonts). Im Falle von hochwertige Satz- oder Iconschriften müssen die Schriftartdateien mitgeliefert und ggf. nachlizenziert werden. - Um das Schriftproblem zu umgehen, aber auch um besonders individuelle Gestaltung zu ermöglichen, kann man auch Grafiken als Aufzählungspunkte einsetzen. Hier gibt es allerdings leider eine Plattformbeschränkung: unter MacOS wird für die Darstellung von Grafik-Aufzählungspunkte anscheinend so viel Grafikspeicher benötigt, dass Word-Dateien mit vielen Aufzählungen abstürzen oder sich gar nicht öffnen lassen.