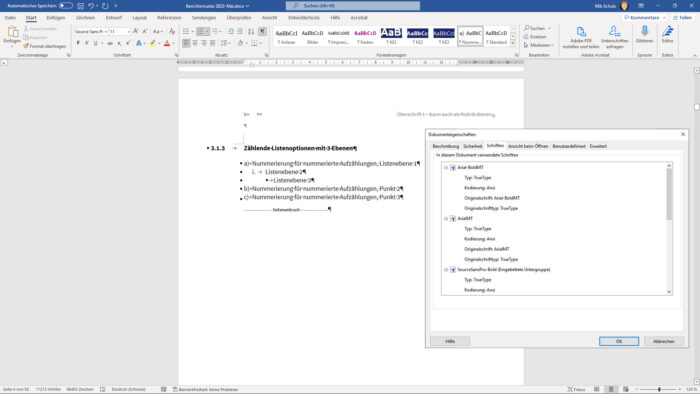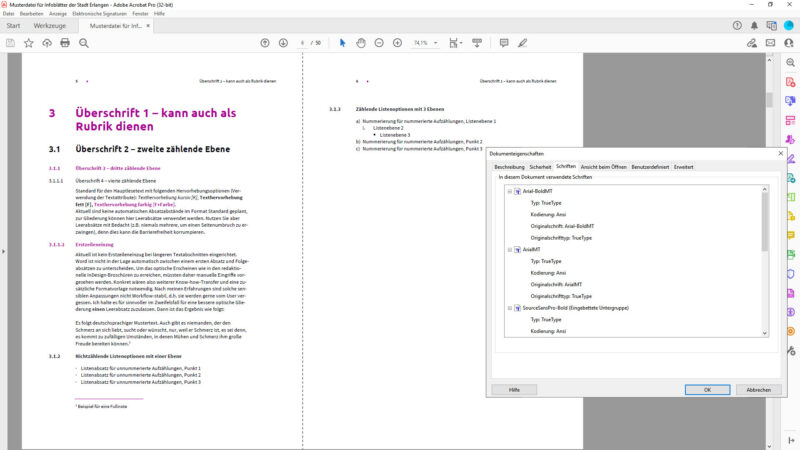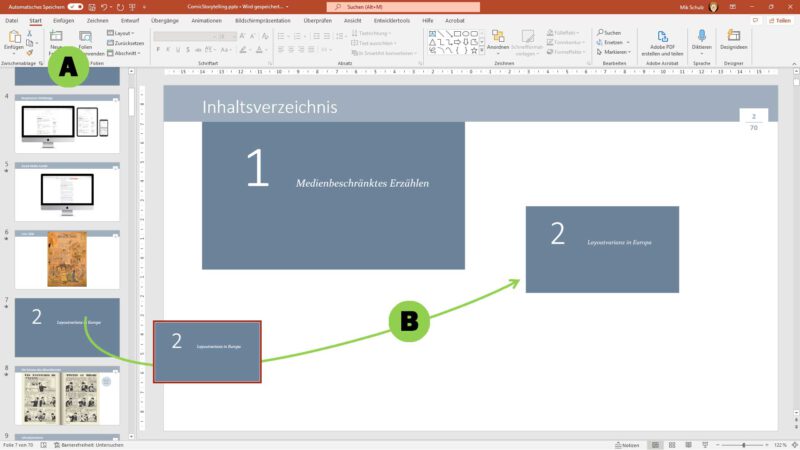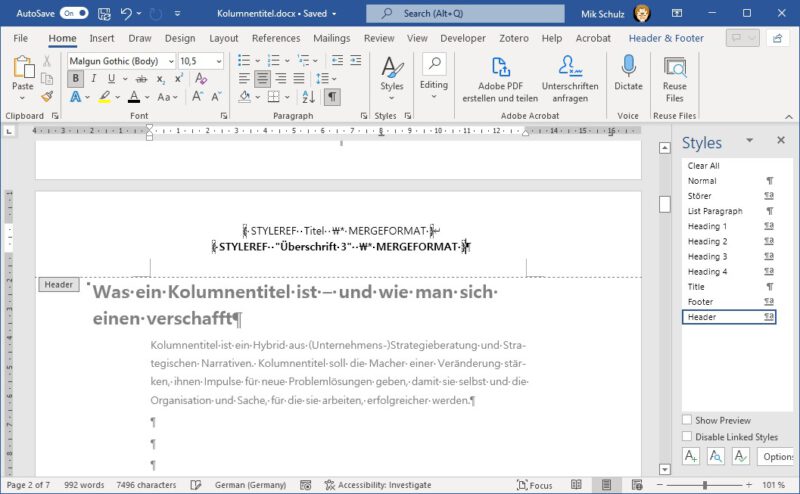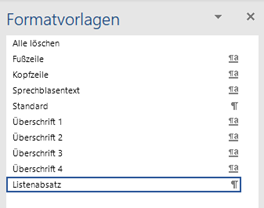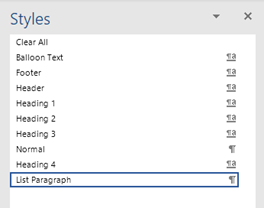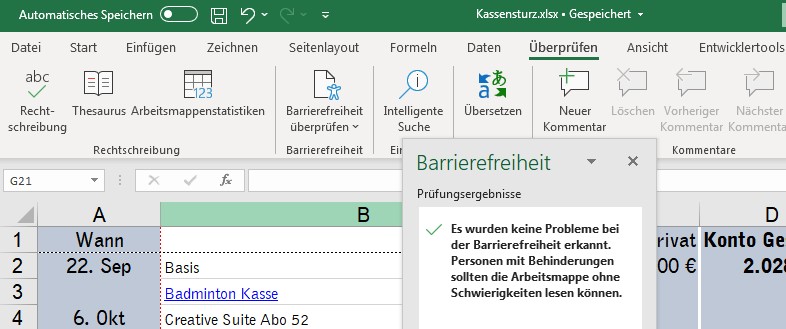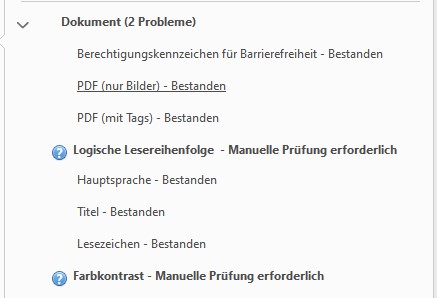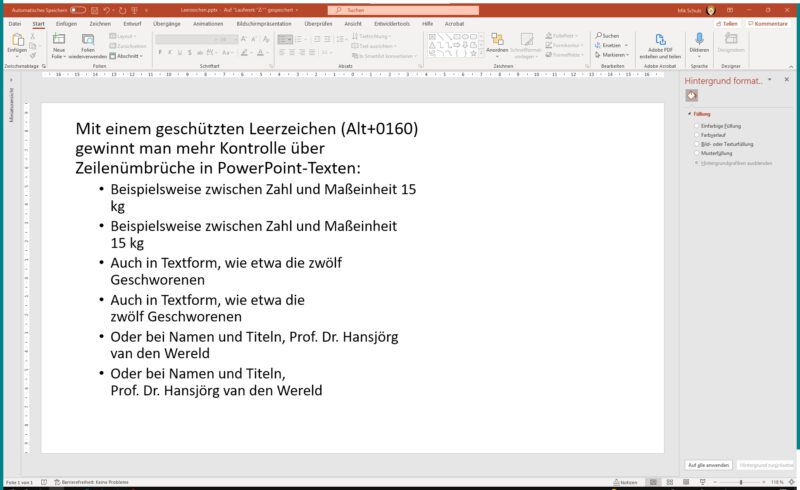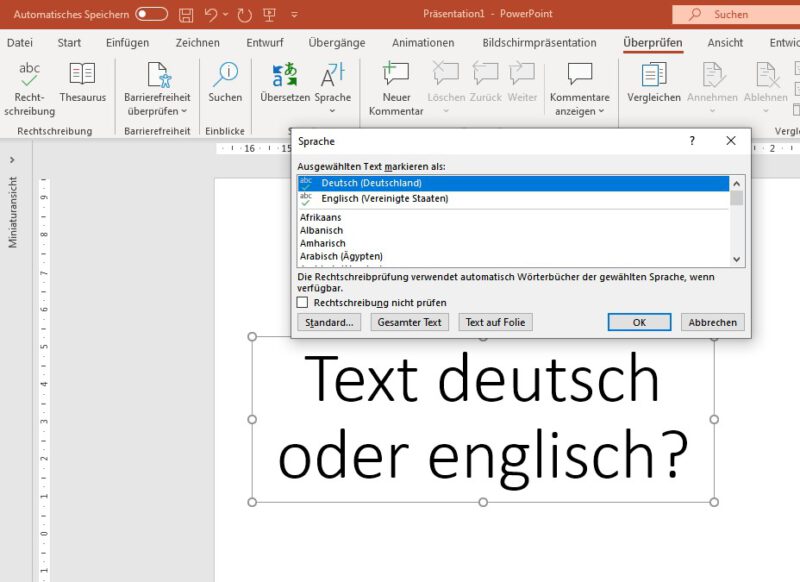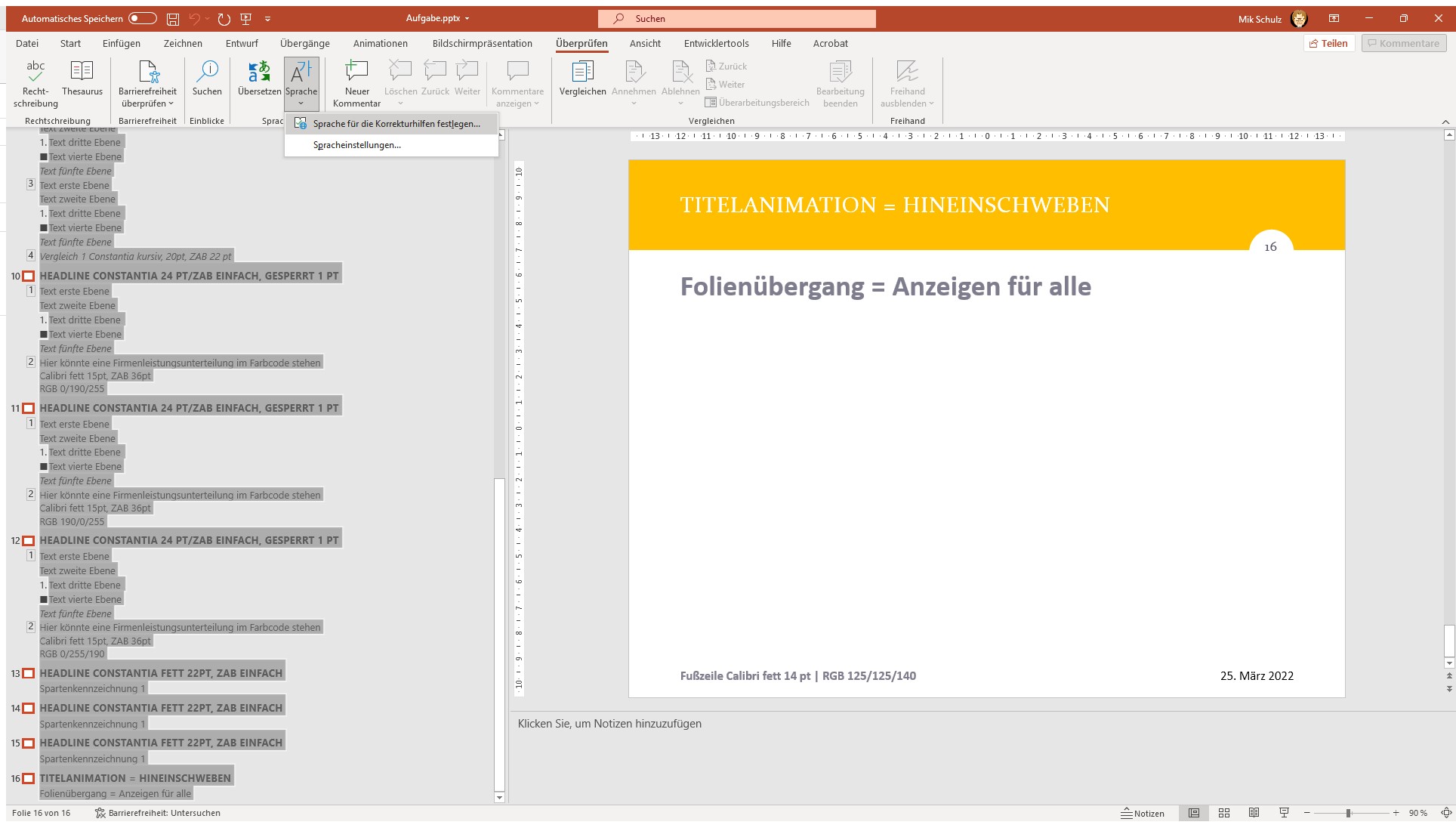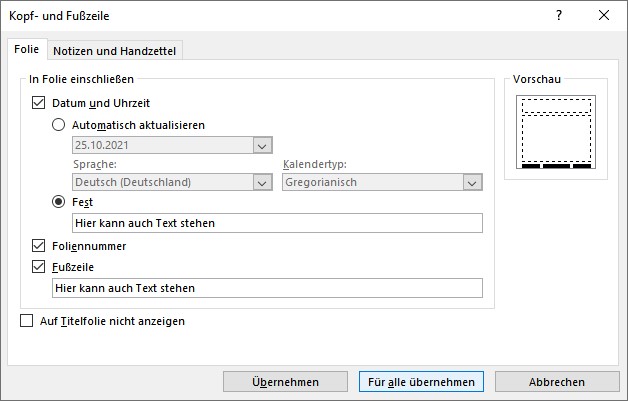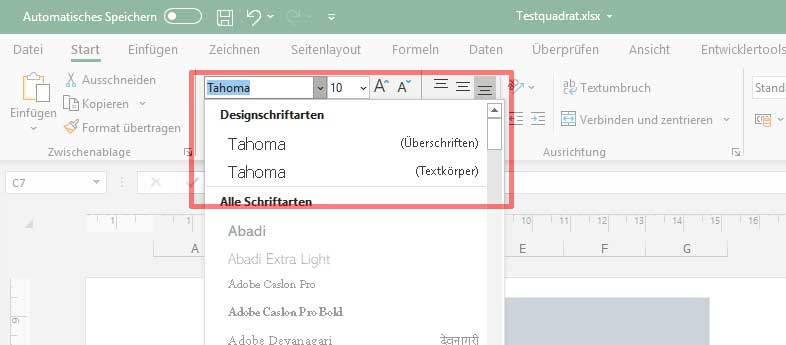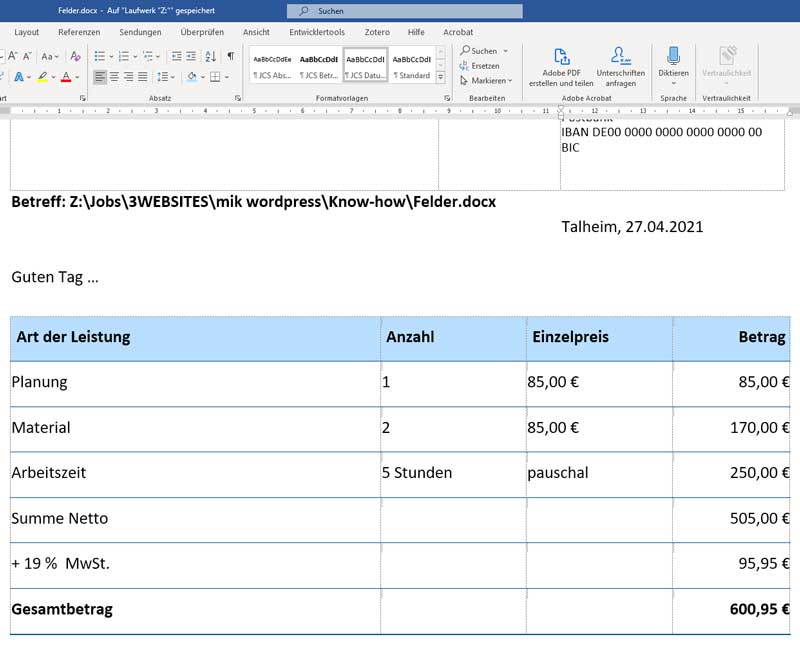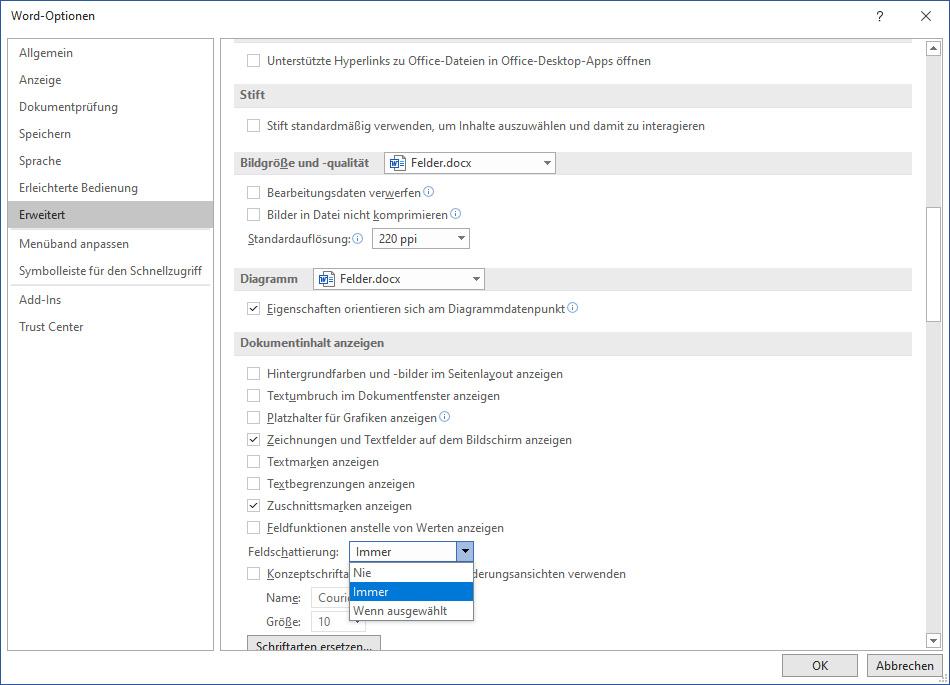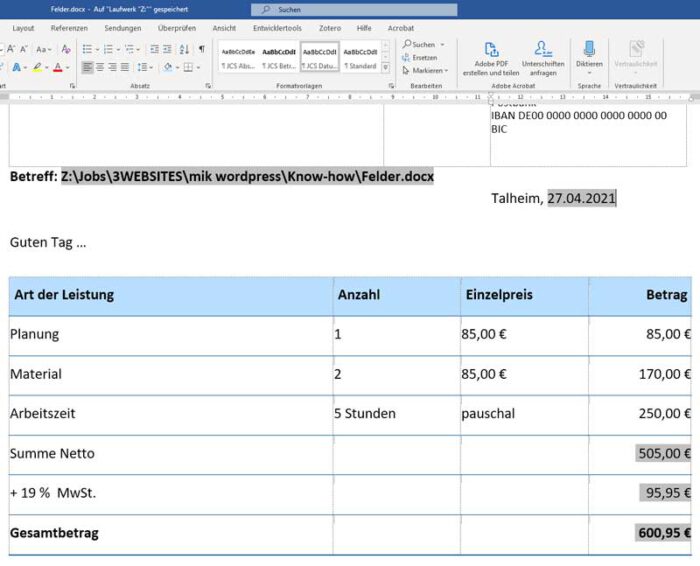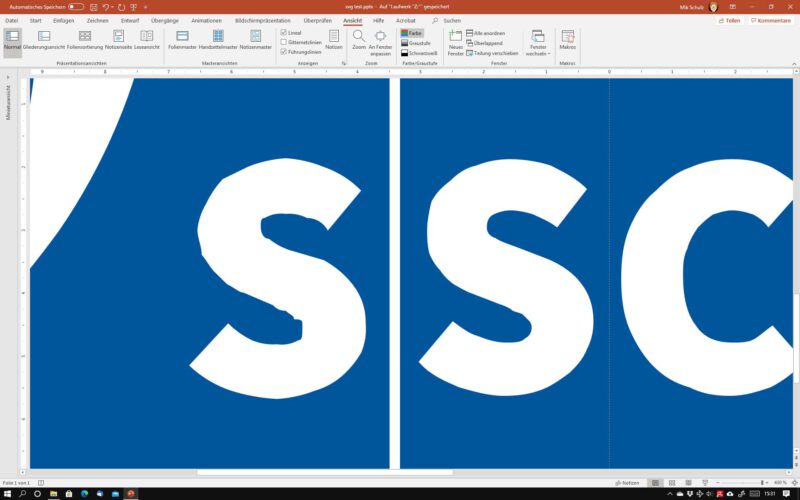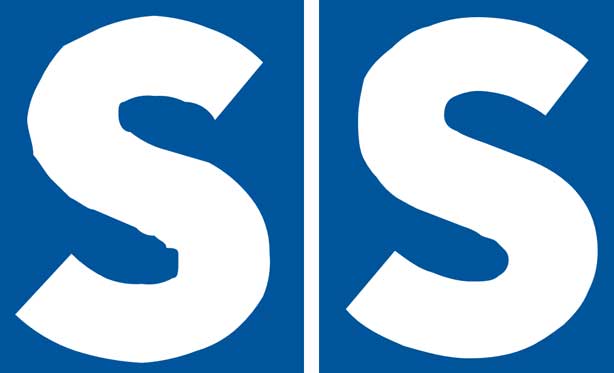Die integrierte PDF-Speicher-Option von Word erlaubt es, auch Dokumente für den professionellen Druck zu erstellen. Mit Online-Dienstleistern sind auch kleine Auflagen bezahlbar, was diese Möglichkeit umso reizvoller macht. Worddateien für den Druck zu optimieren, geht dabei über das »durchschnittliche« Word-Know-how hinaus und ein professionelles Template ist auch noch keine Gewähr, spätestens bei mehrseitigen Dokumenten sollte der User ein paar Produktions-Vorkenntnisse haben (Seitenanzahl, Druckrand, Farbsystem …). Die meisten Onlinedruckereien bieten zwar eine Basisprüfung an, aber die ist natürlich automatisiert und wirft manchmal ein Problem aus, wo eigentlich keines ist.
Eine wiederkehrende Sollbruchstelle dieser Art ist die Schriftart »Arial MT« die in jedem Word-PDF enthalten ist, auch wenn nicht ein einziger Text im Dokument in dieser Schrift formatiert ist.
Die Erklärung ist eigentlich einleuchtend: Die nichtdruckenden Zeichen in Word sind nicht, wie in Satzprogrammen üblich, einfache Steuerzeichen, sondern teilweise selbsterklärend. Word-Steuerbefehle wie »Seitenumbruch«, »Abschnittsumbruch«, »Spaltenumbruch«, »Kopfzeile«, »Fußzeile« … sind also lesbare Texte, die auch an die jeweilige Arbeitssprache angepasst werden. Aus »Kopfzeile« wird daher automatisch »Header«, wenn ich die Office-Anzeigesprache auf »Englisch« ändere. Für diese Texte wird aber verständlicherweise ein Font benötigt und da dieser in allen GUI-Sprachen funktionieren muss, ignoriert Word an dieser Stelle die Designschriftarten und setzt immer auf die Arial MT.