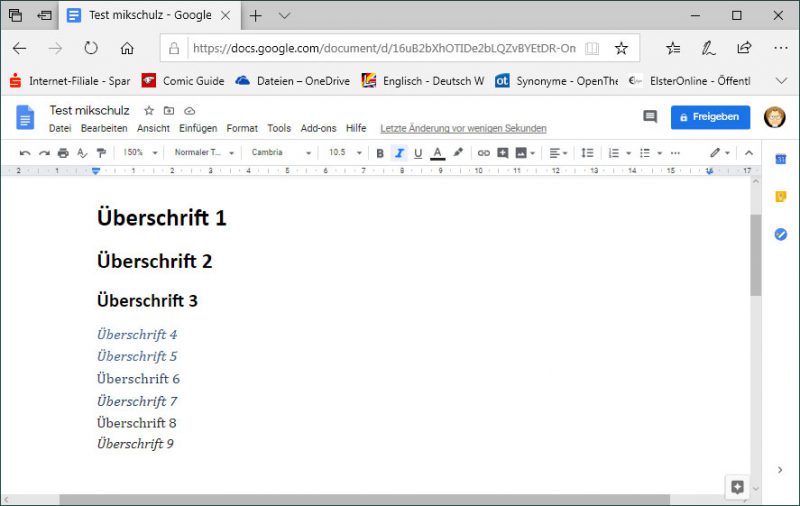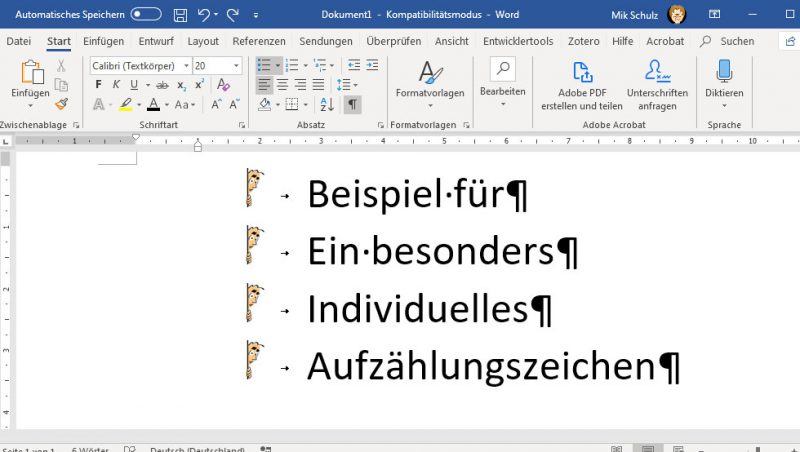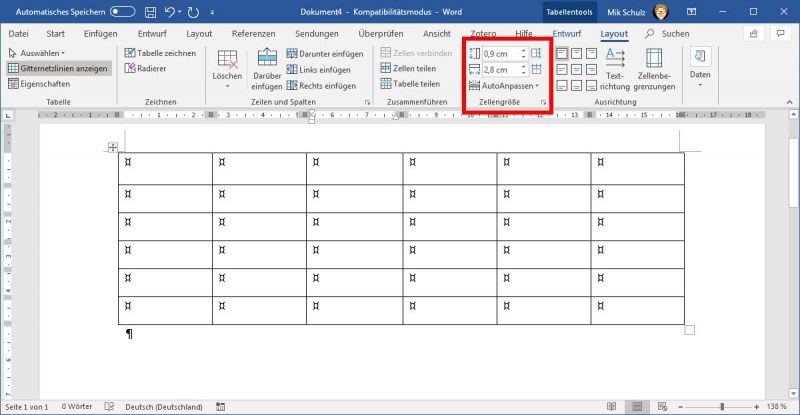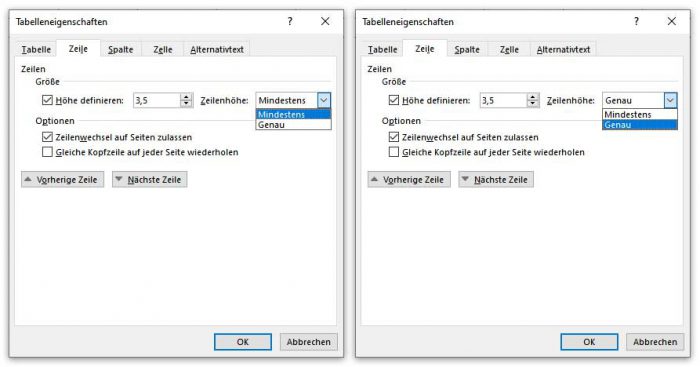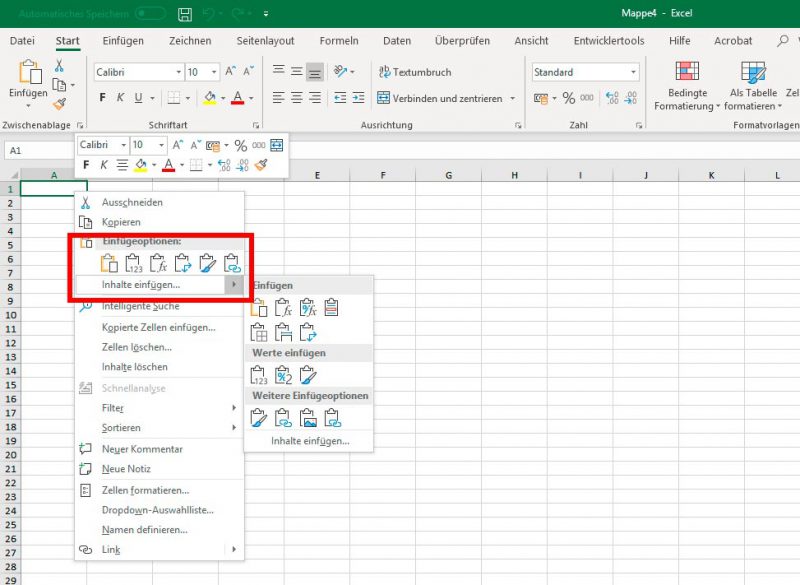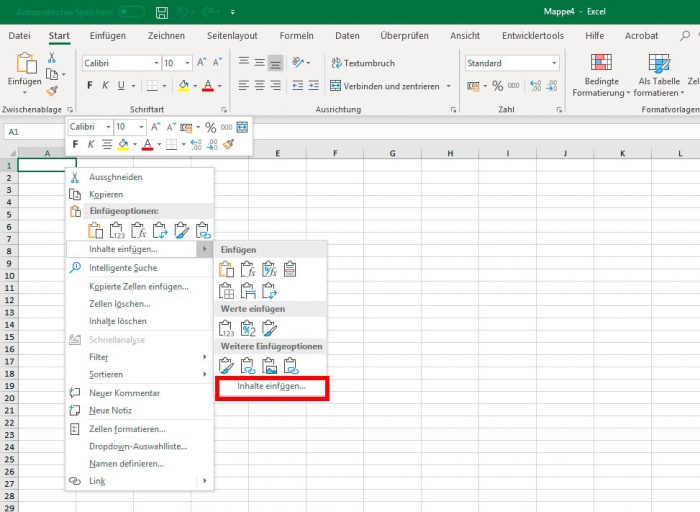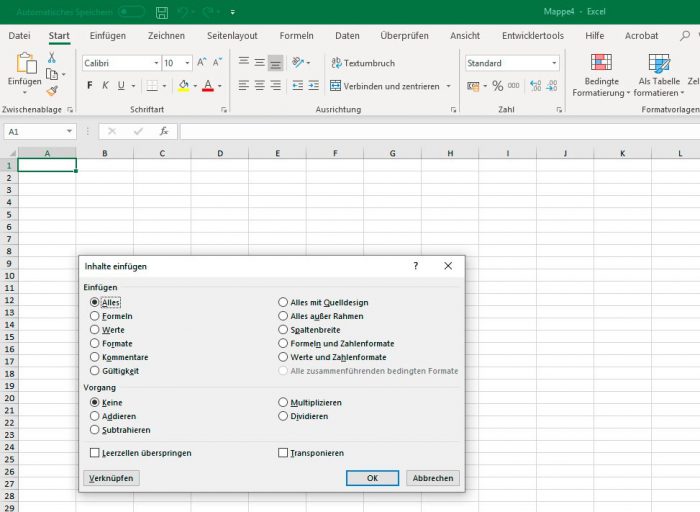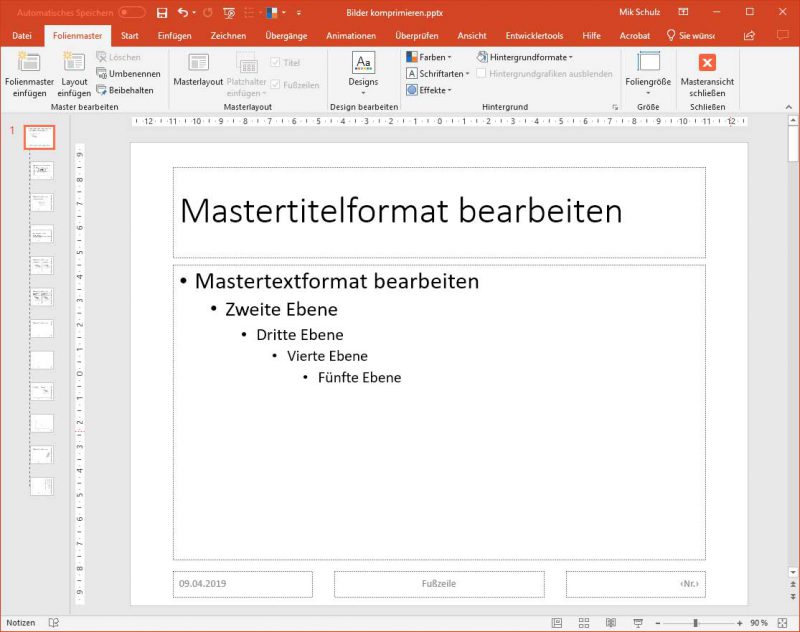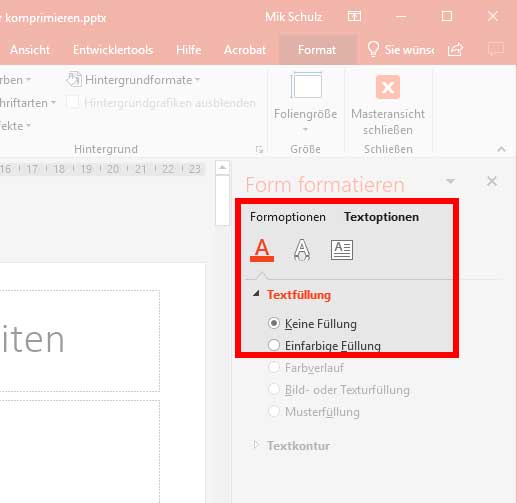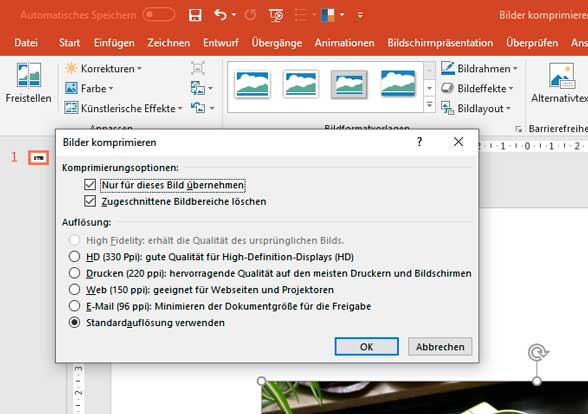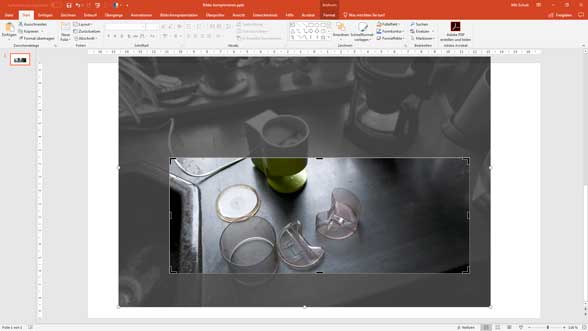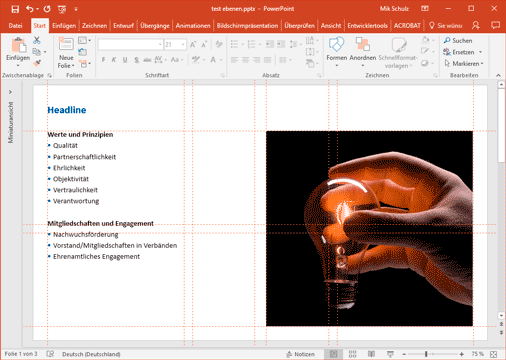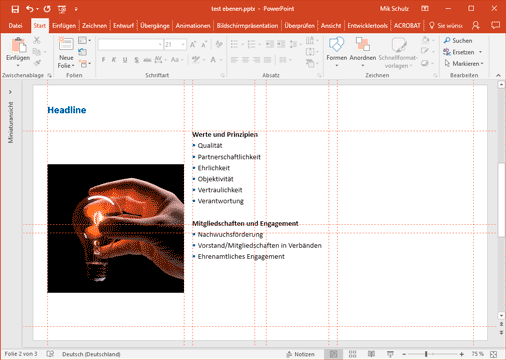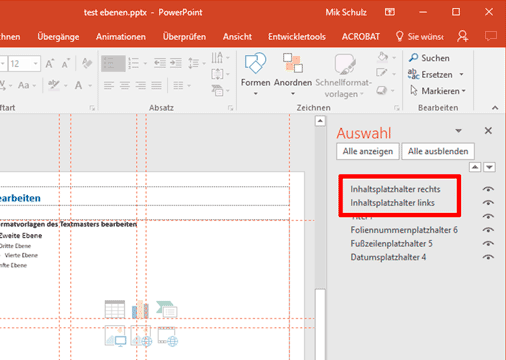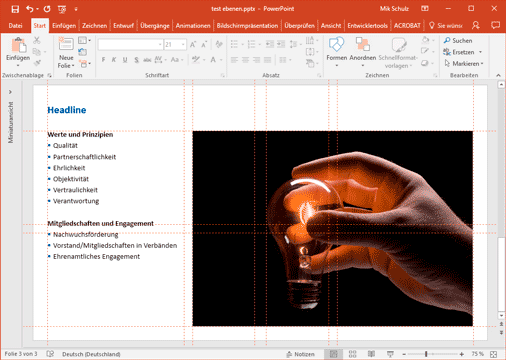In den zwanzig Jahren die ich im Bereich Office-Templates arbeite, ist mir immer wieder die Frage nach anderen Bürosoftwares gestellt worden. Mal ging es um ganze Pakete wie StarOffice oder OpenOffice, mal wurde plattformorientiert diskutiert (Linux oder MacOS mit der iWork-Suite), mal konkret Spezialanwendungen (Prezi) ins Gespräch gebracht.
Aktuell in der Covid-19-Situation (Stand Mai 2020) häufen sich Fragen zur Google-Suite als Alternative, da viele Nutzer die Optionen für entferntes und kooperatives Arbeiten an Dokumenten hier intuitiver und angenehmer empfingen als bei Nutzung von Microsoft-Teams. Ich kann ehrlicherweise wenig zum Thema kooperatives Bearbeiten sagen, habe aber eine fundierte Meinung zu anderen Aspekten:
- Alle Programme haben ihre Vor- und Nachteile — auch Microsoft Office hat ärgerliche Macken oder Fehlleistungen (über einige habe ich hier ja schon geschrieben).
- Microsoft Office darf sich dennoch als Platzhirschen betrachten, denn:
A) die Dateiformate von Excel, PowerPoint und Word sind Quasi-Standard und können von allen Alternativen gelesen, verarbeitet und mit wenig Einschränkungen auch ausgegeben werden.
B) Alle 4 bis 5 Jahre wurde bisher eine andere Suite als Alternative ins Spiel gebracht. Konkurrent war aber immer Microsoft, Know-how hier scheint also nachhaltig gefordert zu sein. - Grundsätzlich ist dabei die Programmlogik identisch in allen Textverarbeitungsprogrammen, in allen Tabellenkalkulationsprogrammen und in allen Präsentationsprogrammen (Prezi ist da etwas außen vor). Wer eine Textverarbeitungs-Software wirklich beherrscht, dem fällt es leicht sich auf ein anderes gleichwertiges Tool einzulassen und ggf. Workarounds für fehlende Funktionen zu finden.
Was bedeutet dies konkret für Google Docs?
Für die rein inhaltliche Arbeit hat der Wechsel von Word zu Google Docs wenig Auswirkungen. In meinem Spezialgebiet: »gestaltungskontrolliertes und effizientes Arbeiten bis hin zur Satzreife« – zeigt Google Docs jedoch einige Schwächen:
- Die Auswahl der Schriftarten ist eingeschränkt, viele hochwertige Satzschriften lassen sich in Google Docs nicht integrieren.
- Die Anzahl von Formatvorlagen die nicht gestaltungsgeschulten Anwendern cd-konformes Arbeiten überhaupt erst ermöglicht ist eingeschränkt.
- Einige Automatiken die Word auf Knopfdruck bereithält, benötigen in Google Docs zwei oder mehr Eingriffe oder liegen gar nicht als Automatik vor, sondern müssen manuell erarbeitet werden.
- Google Docs stellt nur beschränkt interne Verweise zur Verfügung. Beispielsweise kann nur ein Verzeichnis pro Dokument verwaltet werden, bei wissenschaftlichen Dokumentationen braucht man aber meistens 5: Inhalts-, Abbildungs-, Quellen-, Tabellen- und Literaturverzeichnis.
- Einige Optionen lassen sich durch verschiedene Add-ins nachrüsten. Es widerspricht aber dem intuitiven, kooperativem Arbeiten, wenn man erstmal festlegen muss, welche Add-ins verwendet werden können und schlimmstenfalls das Fehlen eines Add-ins die Bearbeitung der Datei sogar behindert.
Mein Fazit (Mai 2020) ist:
Google Docs ist eher für einen redaktionellen Workflow geeignet, also: erster Schritt Erstellung und Abstimmung der Inhalte bis Redaktionsschluss. Im zweiten Schritt dann das »Gießen« in eine CD-gerechte Form – üblicherweise dann eher in einem Satzprogramm wie InDesign.
Bei einem integrativen Workflow, also Erstellung und Bearbeitung der Inhalte in einem kooperativen Prozess bei gleichzeitiger Berücksichtigung/Anwendung der formalen Designaspekte, kann Google Docs Word (noch) nicht das Wasser reichen, bzw. man muss Design- und technische Ansprüche deutlich reduzieren.