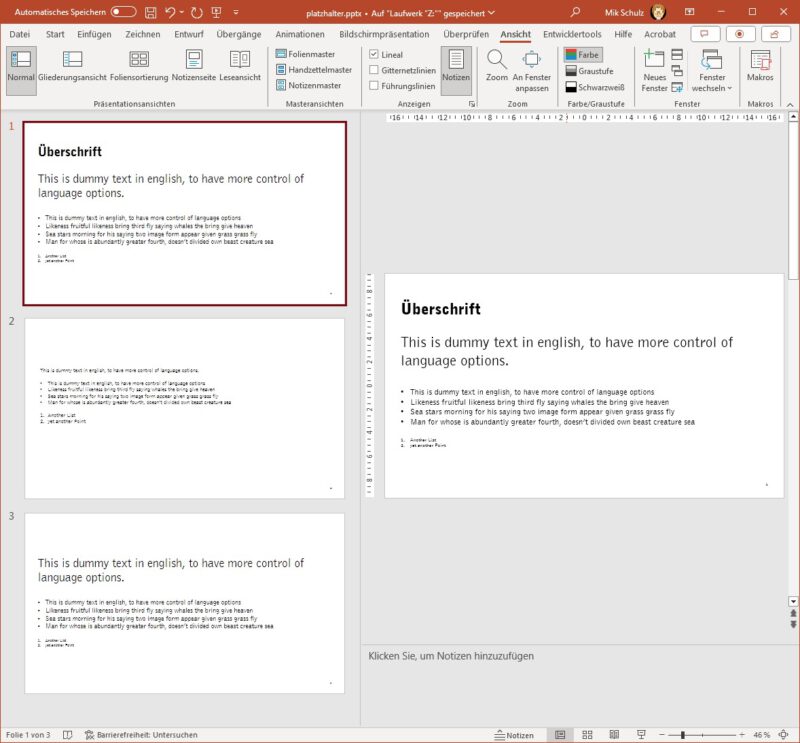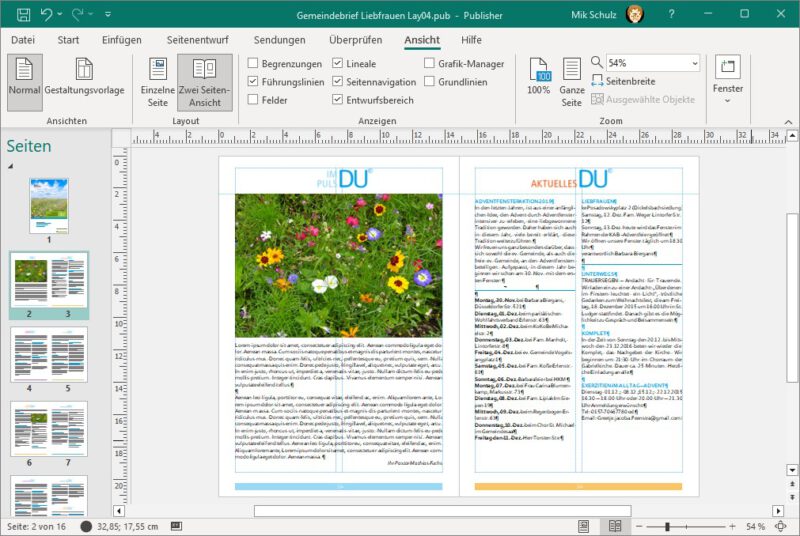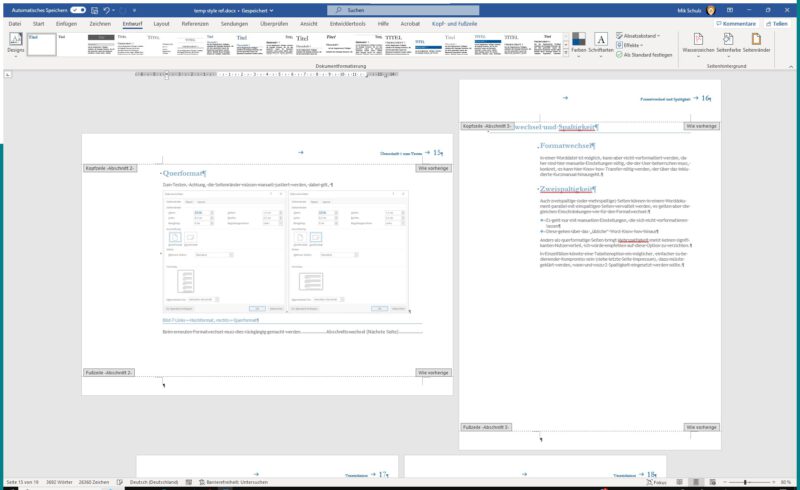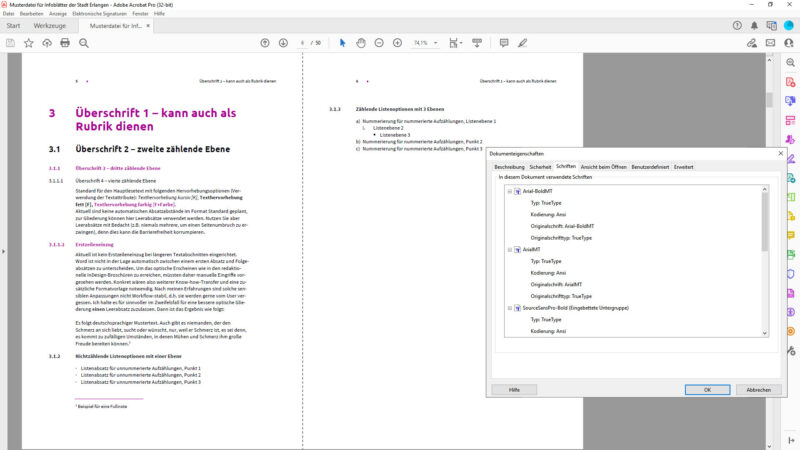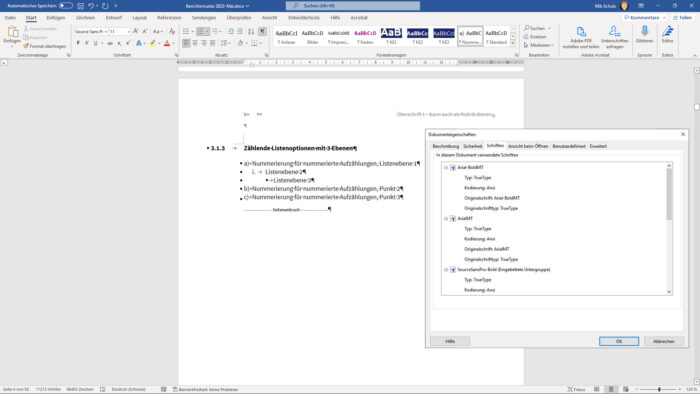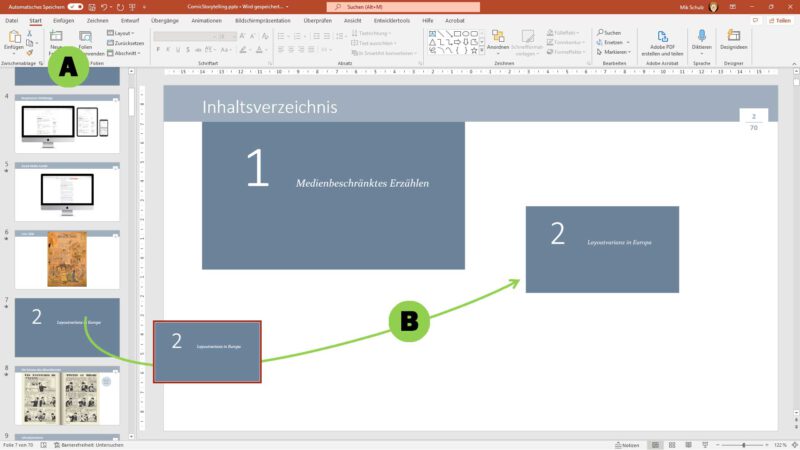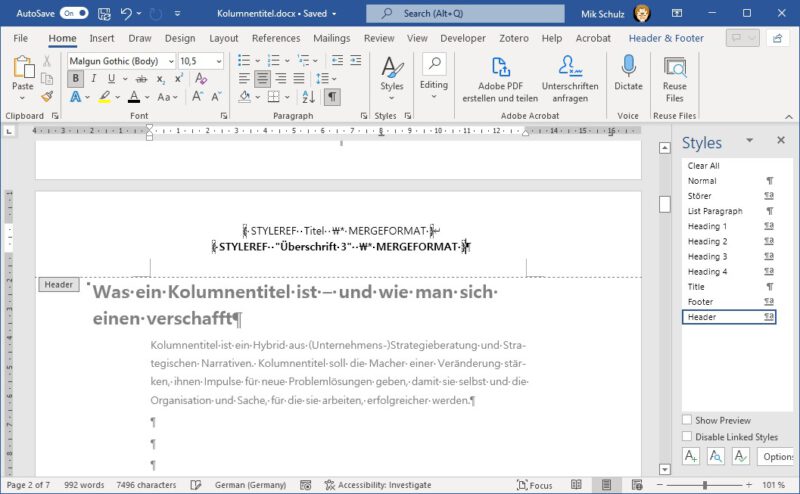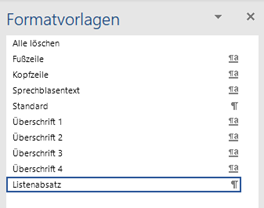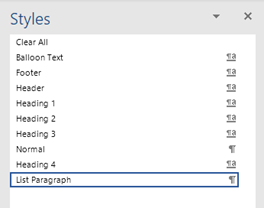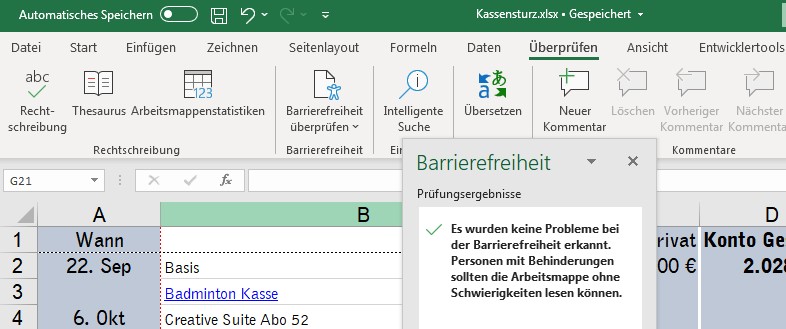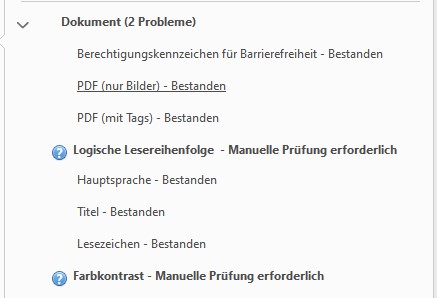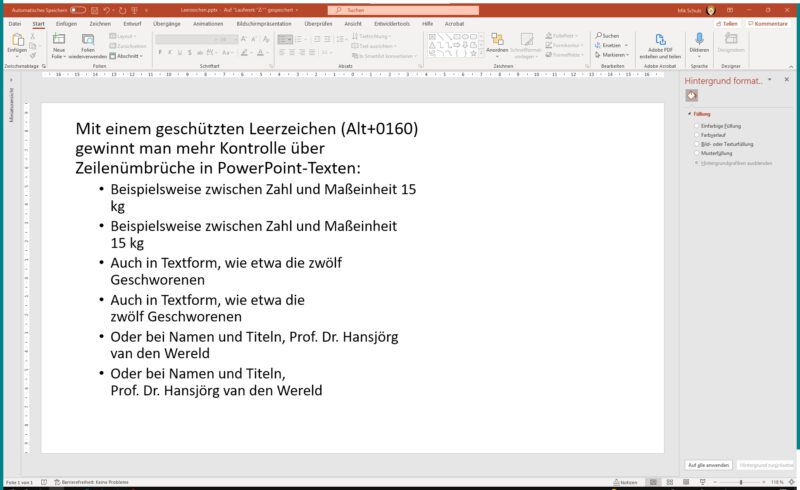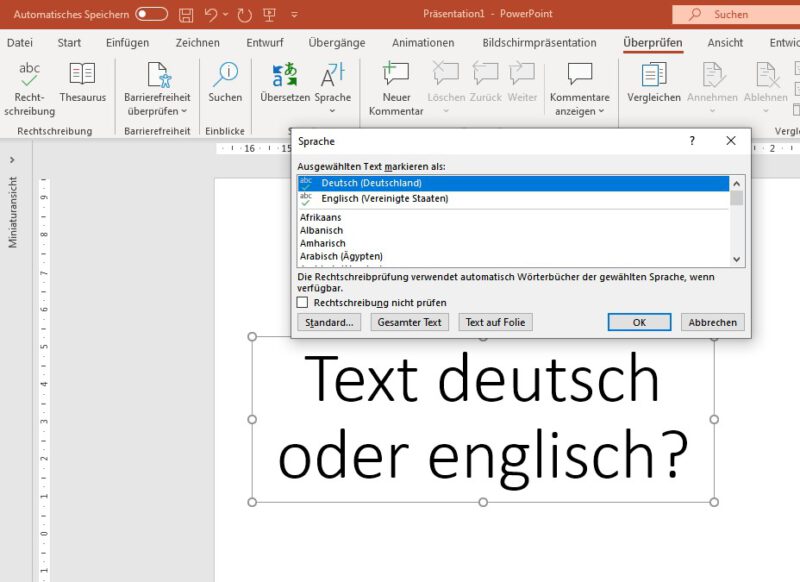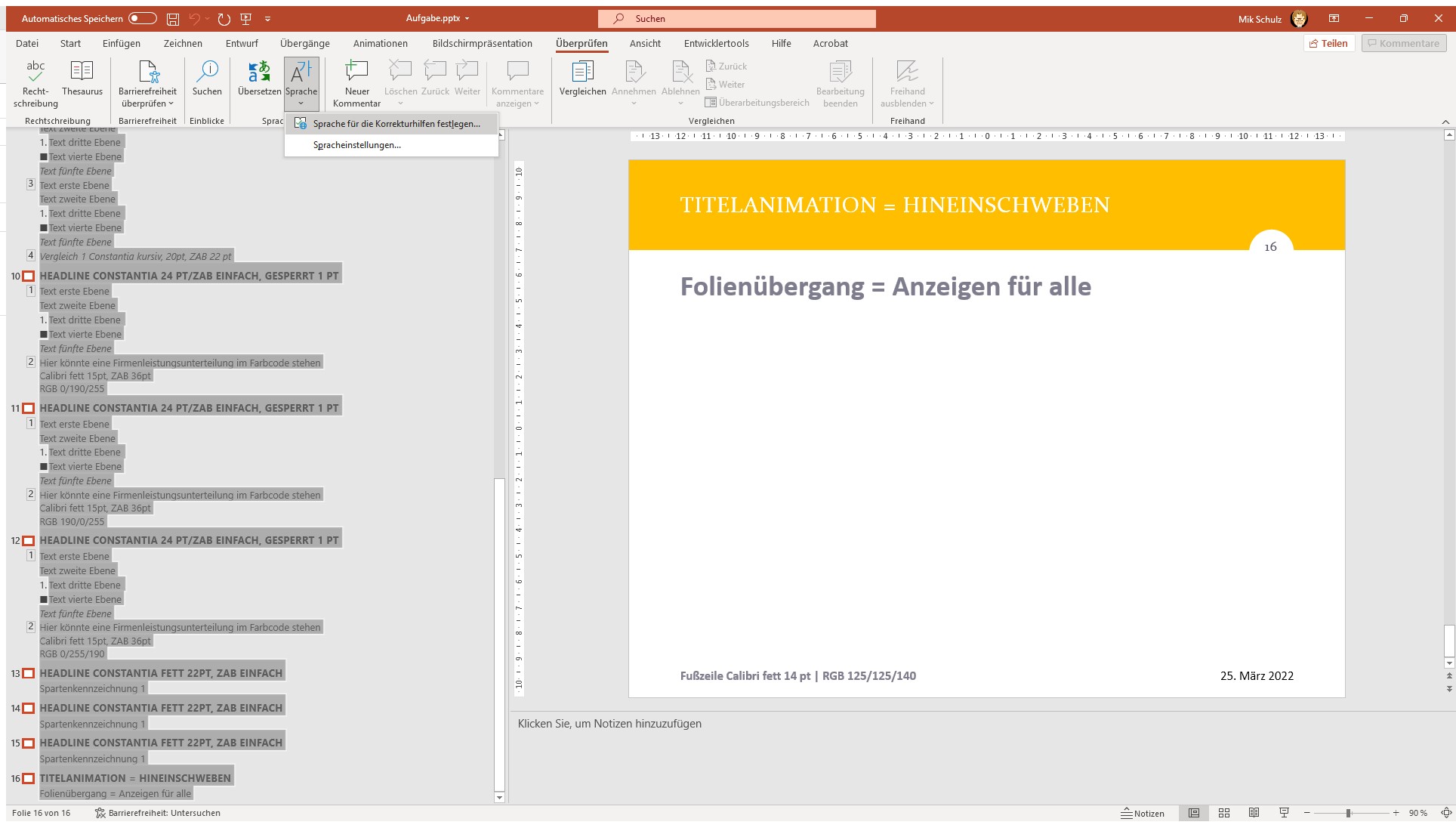Einige PowerPoint-User fühlen sich mit der Folienmaster/-layout-Funktionalität und den verschiedenen Inhalts-Platzhaltern die dafür benötigt werden nicht immer wohl. Manche bevorzugen einen Copy/Paste-Workflow, sie kopieren sich Elemente von einer Folie auf eine andere (oder auch ganze Folien) und fügen dann dort ihre Inhalte ein. Copy/Paste unterläuft aber den »Designschutz« von PowerPoint, daher ist er als generelles Prozedere für gestaltungssicheres Arbeiten nicht geeignet. Für CD-gerechte Templates gibt es also kein Vorbei an den Platzhaltern.
Trotzdem ist es manchmal sinnvoll auch Copy/Paste mit einzuplanen, dabei gibt es einen kleinen Stolperstein, wenn man beide Workflows miteinander vermischt:
- Status quo (Folie 1 im Screenshot): wir haben einen Inhaltsplatzhalter mit Texten gefüllt und per Listenebenen die Textformatierungen zugwiesen
- Wenn wir diesen Platzhalter kopieren und auf einer neuen Folie die nicht auf demselben Folienlayout basiert einfügen (Folie 2 im Screenshot), wird der Platzhalter zum Textfeld und verliert seine Formatierungen
Der Workaround ist:
- Platzhalter kopieren und auf derselben Folie einfügen
- der wird dann trotzdem zum Textfeld, behält aber seine Formatierungen (Folie 3 im Screenshot) – und auch alle »Listenebenenformatvorlagen« vom Master
- nun kann dieses Textfeld ausgeschnitten und auf jeder anderen Folie eingesetzt werden
- Aber Achtung, die Verknüpfung zum »Designschutz« geht trotzdem verloren