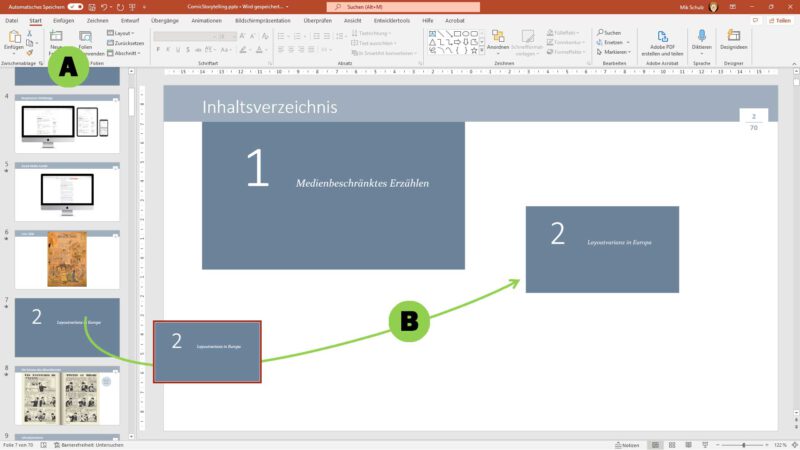Das »nackte« PowerPoint bietet kaum Inhaltsautomatiken. Außer der Foliennummerierung und zählender Listen (die aber nicht folienübergreifend funktionieren) leistet PowerPoint wenig Unterstützung. Besonders oft wird ein Inhaltsverzeichnis gewünscht, das man zwar manuell ohne Probleme anlegen und mit präsentationsinternen HTML-Links auch sehr funktional gestalten kann. Aber eine Rückkopplung wie in Word oder InDesign, wo das Inhaltsverzeichnis aus einer oder mehrerer Absatzformatvorlagen automatisch erzeugt und aktualisiert wird fehlt in PowerPoint. D.h. immer wenn sich auf der Folie (auf die das Verzeichnis verweist) etwas ändert, muss das Verzeichnis händisch nachgepflegt werden. Vor allem für User die konzeptionell in PowerPoint arbeiten (und nicht ihre Präsentation in Word vorbereiten) ist dies sehr unbequem.
Einige Add-Ins versprechen Abhilfe, allerdings meist nur in teuren Gesamtpaketen. Es gibt aber einen »visuellen« PowerPoint-Option, die nach meiner Erfahrung für Präsentationen mit bis zu 9 Abschnitten (also 9 Inhaltsverzeichniseinträgen) praktikabel ist. Offiziell heißt die Funktion »Folienzoom«
Visuell bedeutet dabei, dass eine interne Grafik über die Zwischenablage eingesetzt wird, die von PowerPoint automatisch aktualisiert wird, wenn sich die Quelle der Grafik ändert. Die einzelnen Schritte sind wie folgt:
- Fügen Sie eine leere Folie als Inhaltsverzeichnis ein, z.B. mit dem Preset-Layout »Nur Titel«, als Titel kann dann »Inhaltsverzeichnis« (oder Agenda) eingesetzt werden.
- Navigieren Sie im Folienübersichtsfenster (A) zu der Folie, auf die Sie im Inhaltsverzeichnis verweisen wollen .
- Ziehen Sie die Folienvorschau aus dem Übersichtsfenster einfach auf die leere Inhaltsverzeichnisfolie (B).
- Die Folie erscheint nun als Grafik auf der leeren Folien und kann frei skaliert und positioniert werden. Die Inhalte dieser Grafik aktualisiert PowerPoint automatisch, wenn die Folie geändert wird.
- Anders als externe Bild- oder Grafikdateien kann dieses interne Bild nicht beschnitten werden, es bleibt immer als ganze Folie sichtbar. Kleiner Wermutstropfen bei diesem Workaround ist daher, dass der Titeltext auf der Quellfolie relativ groß sein muss, um auch in der Voransicht lesbar zu sein.
- Hier bleibt es dann im Zweifel wieder eine Gestaltungsaufgabe, eine zufriedenstellende Option zu entwickeln.