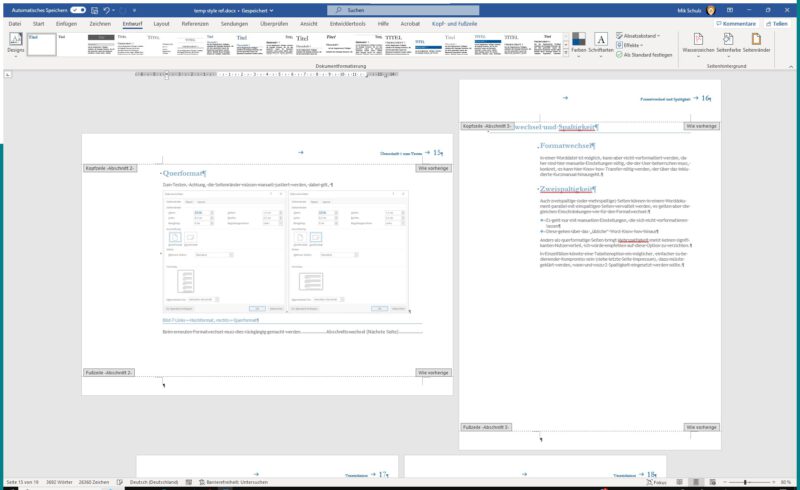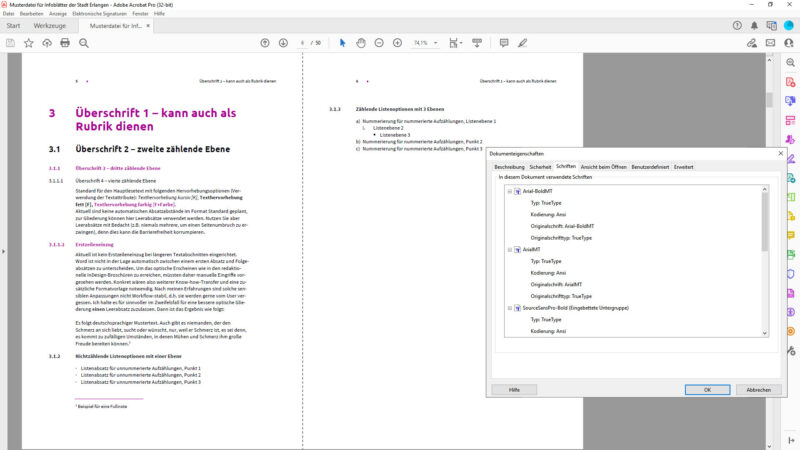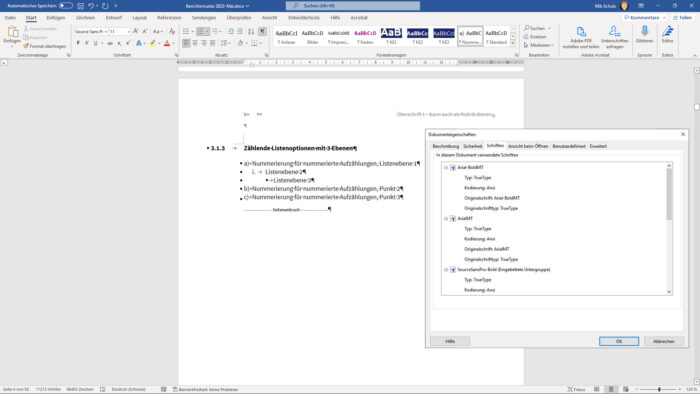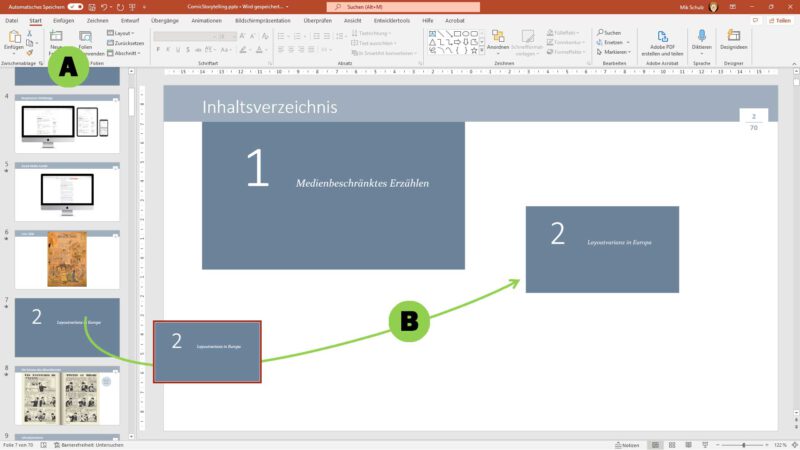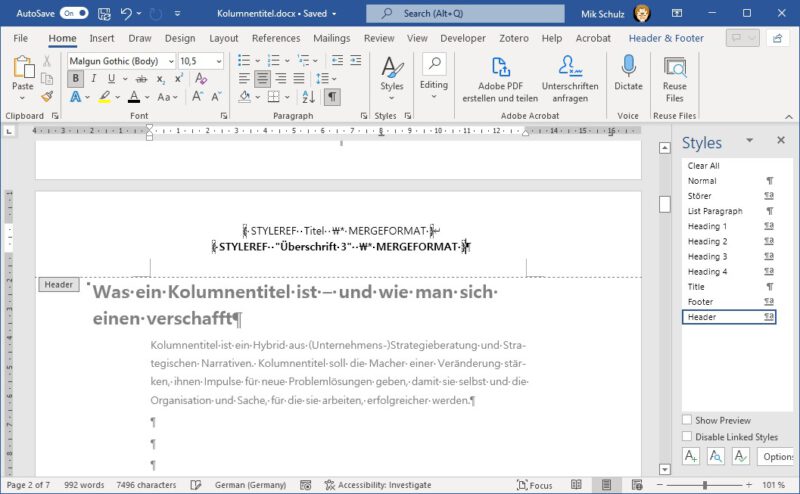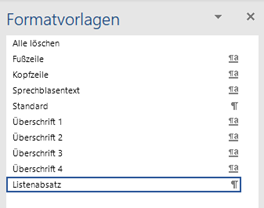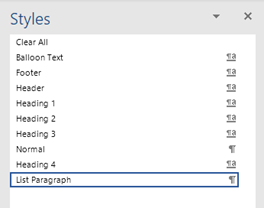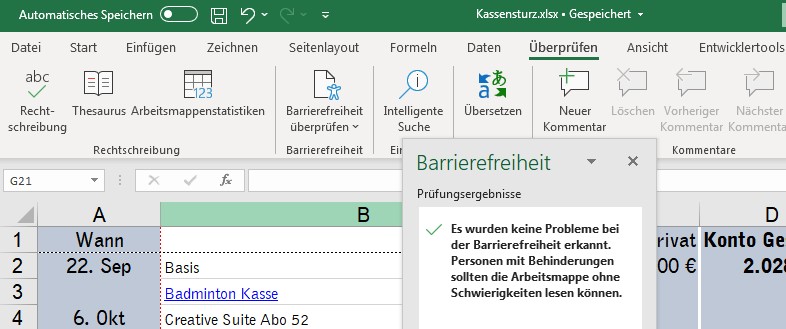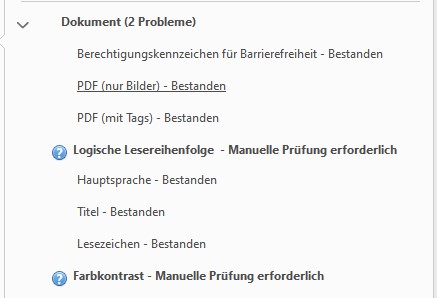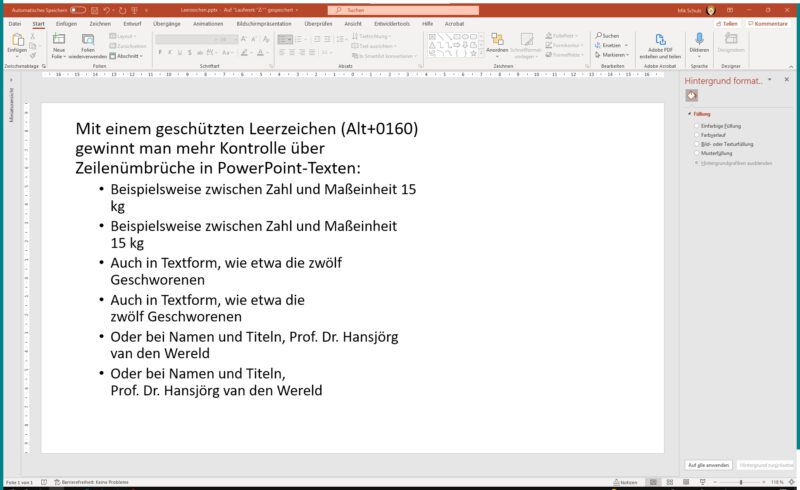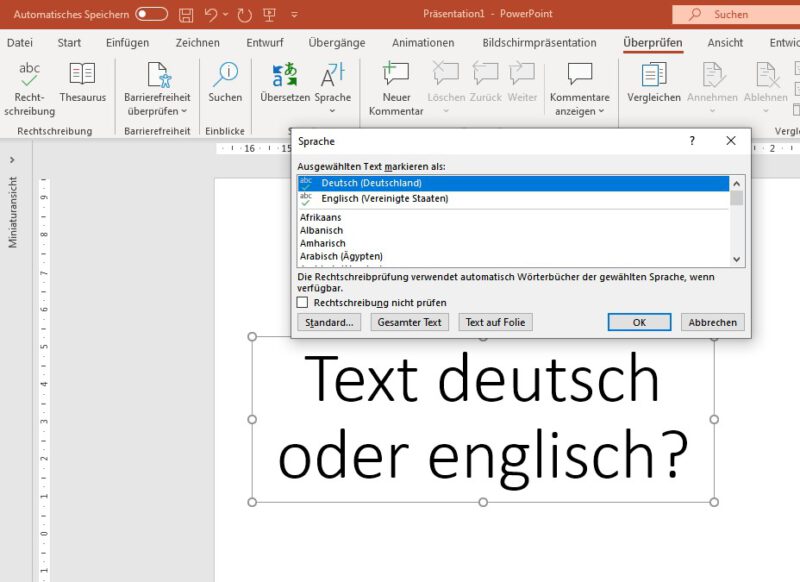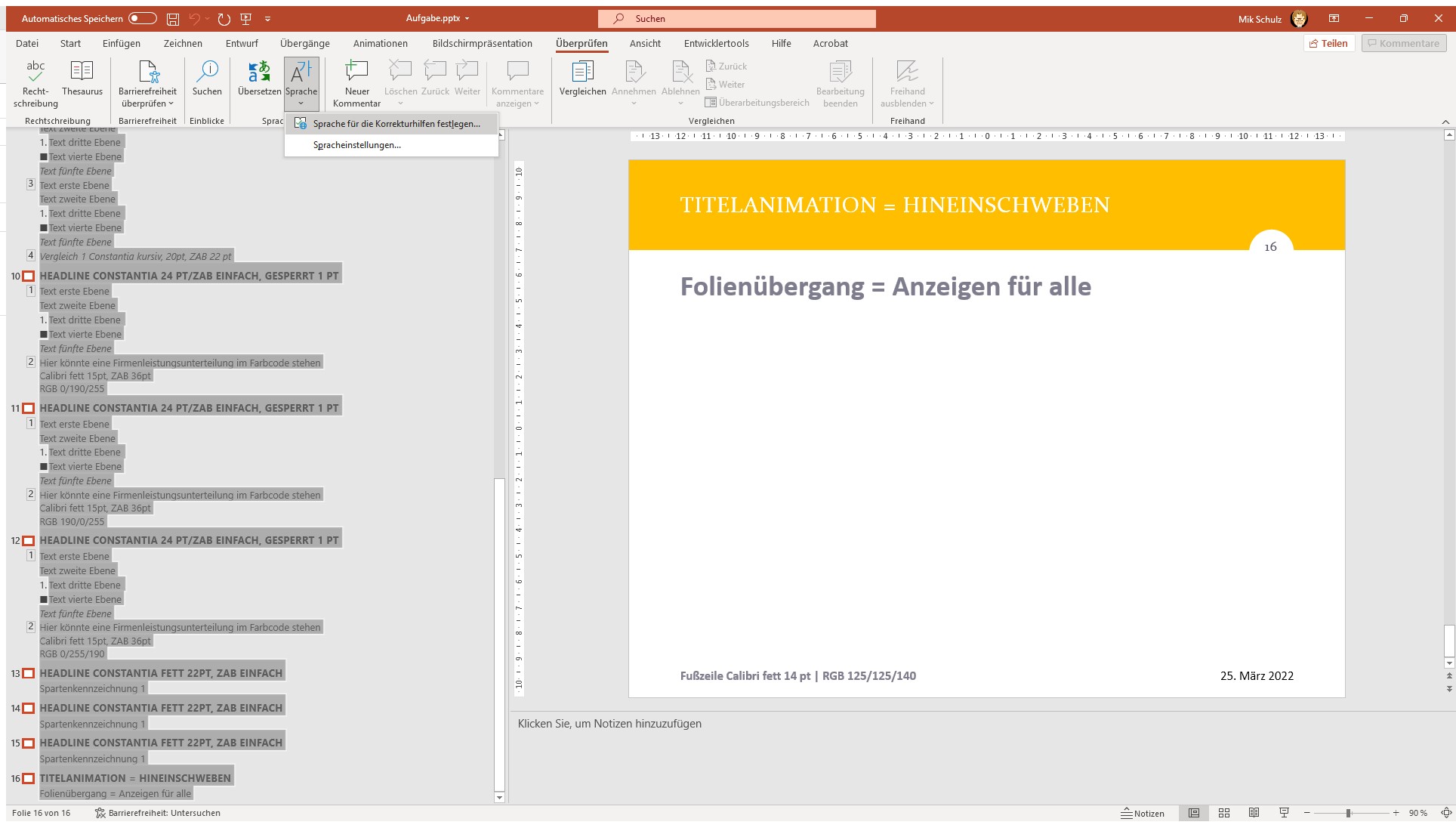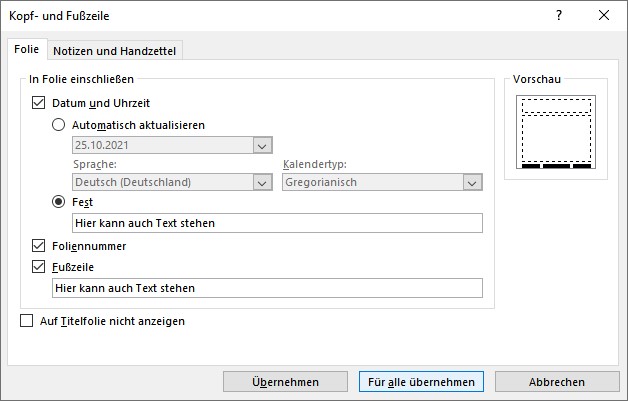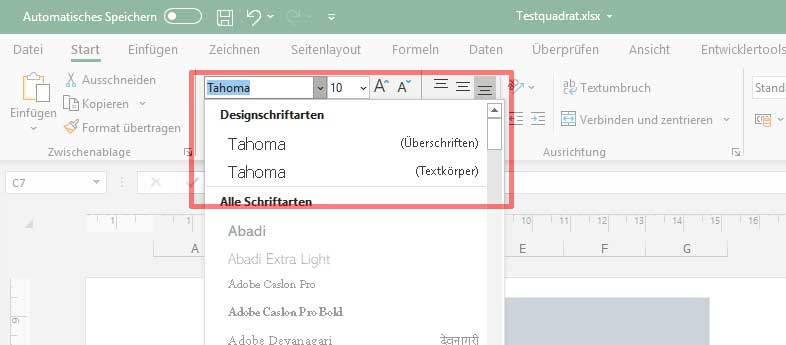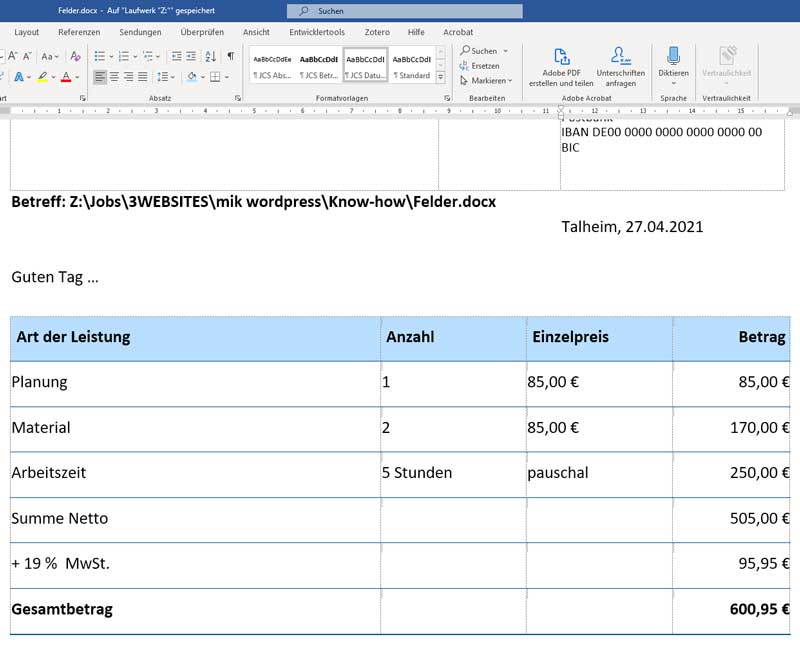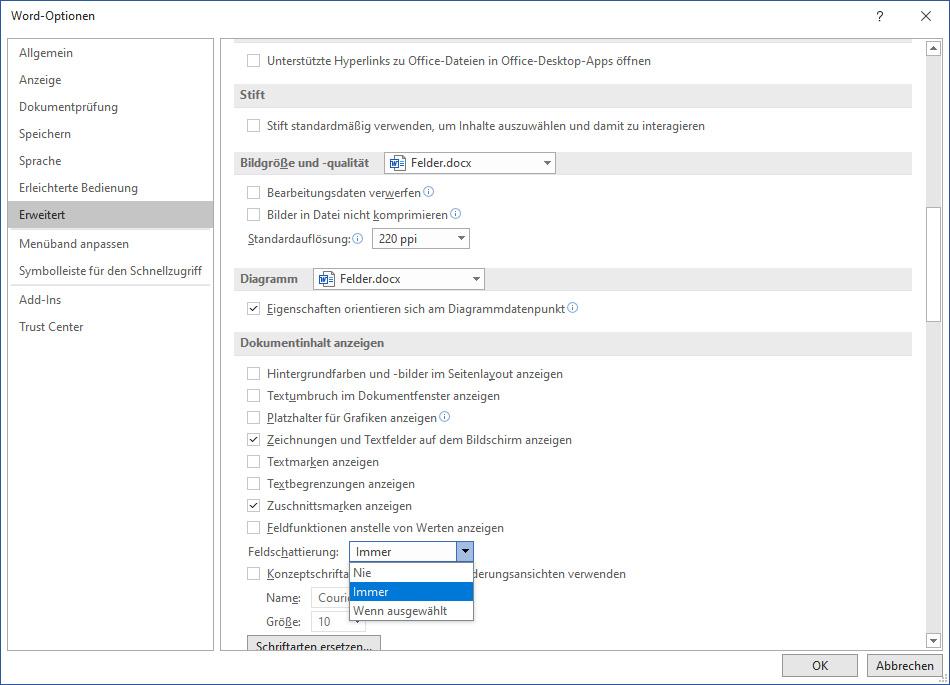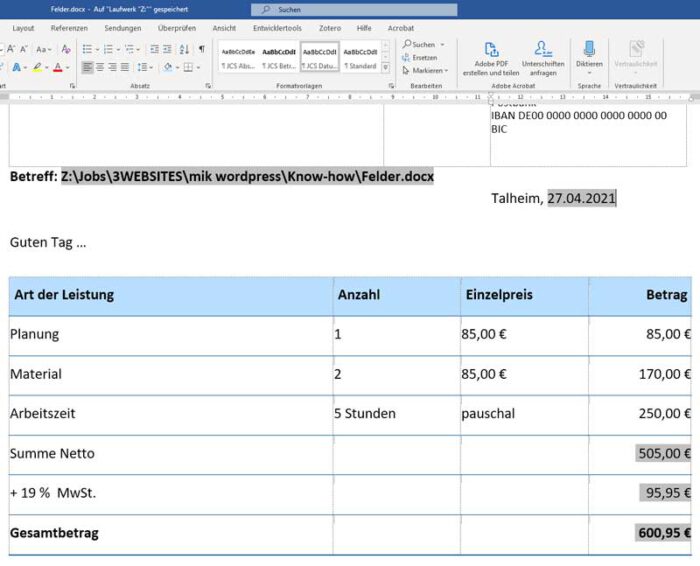Word zeigt manchmal eine Layoutflexibilität, mit der man bei einem Textverarbeitungsprogramm nicht unbedingt rechnen würde. Word kann einspaltige und mehrspaltige Layouts in einer Datei verwalten und sogar Hoch- mit Querformat kombinieren. Allerdings ist Word kein Seitengestaltungsprogramm, die Layoutoptionen gelten daher immer nur für bestimmte Textabschnitte. Diese Arbeitsweise ist für Gestalter ungewöhnlich, diese sind gewohnt, zunächst das Layout anzulegen und dann die Texte einfließen zu lassen. In Word wird dagegen zunächst der Text erfasst und diesem wird dann zugewiesen, wie er sich auf der Druckseite verhalten soll.
Das führt unter Gestaltungsgesichtspunkten zu folgenden »Sollbruchstellen«:
- Abschnitte können nicht wirklich in Word-Templates vorformatiert werden, denn ein Template ist in der Regel ein leeres Dokument, in dem lediglich die Gestaltungsparameter festgelegt sind. Ein nicht vorhandener Text kann aber natürlich keine abweichenden Abschnittseigenschaften enthalten. Als Workaround kann man bestimmte Abschnitte mit Mustertexten »vordenken«, das führt aber unweigerlich zu Sollbruchstelle 2.
- Allerdings können auch Muster-Abschnitte nicht einfach innerhalb eines Dokumentes verschoben werden, es müssen immer die Inhalten (Texte, Tabellen, Bilder, usw.) neu organisiert und strukturiert werden – in der Regel durch »Ausschneiden« und »Einfügen«.
- Das Abschnittshandling in Word ist daher unbequem und auch das Entfernen von Abschnittsumbrüchen führt schnell zu aufwendiger Nacharbeit. Der Grund dafür ist, dass die Eigenschaften des Folgeabschnitts die des vorangehenden Abschnittes überschreiben. Ich habe die Erfahrung gemacht, dass man meist eher die umgekehrte Option einsetzen würde, also die Einstellungen des aktuellen Abschnitts beibehalten will. Optimal wäre natürlich, wenn man beim Entfernen des Abschnittumbruchs festlegen könnte, welche Einstellungen gelten sollen. Das scheint in Word aber nicht vorgesehen.
Fazit ist, der Einsatz von unterschiedlichen Abschnitten muss wohlüberlegt sein. Die Gestaltungsplanung sollte nicht einfach dem Motto »wir wollen mal etwas Abwechslung haben« untergeordnet werden.