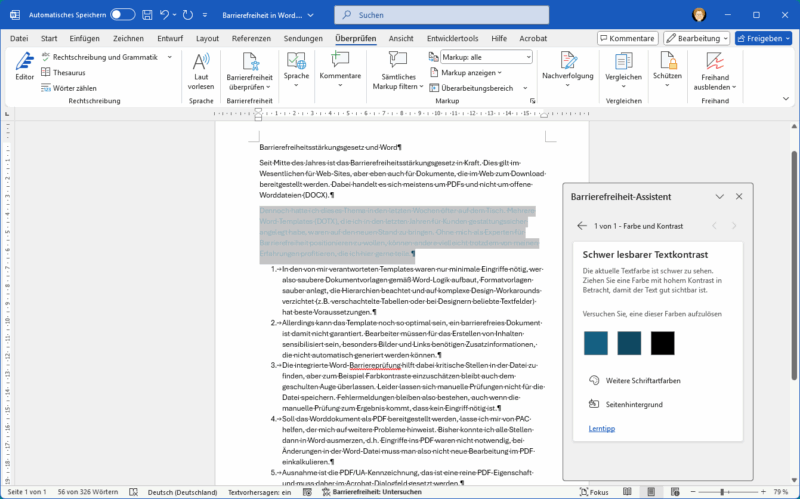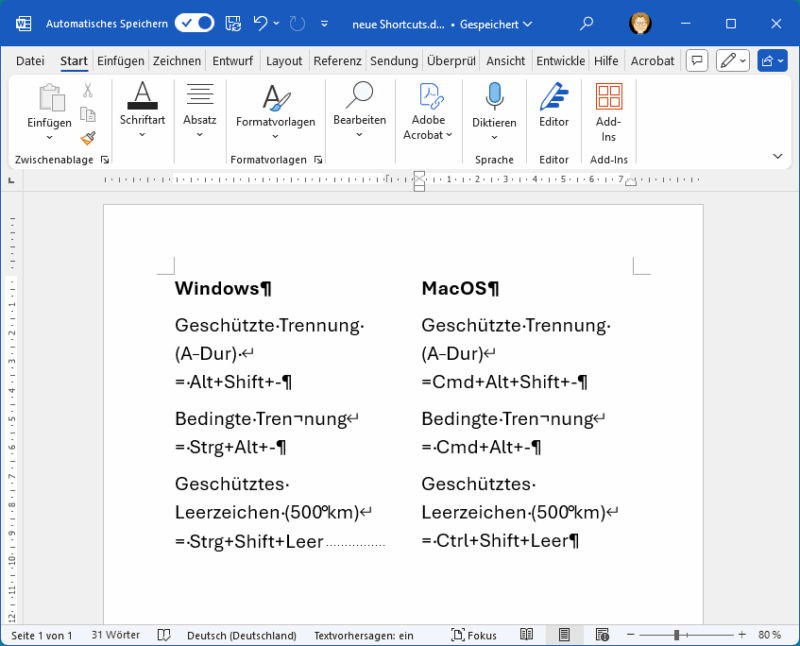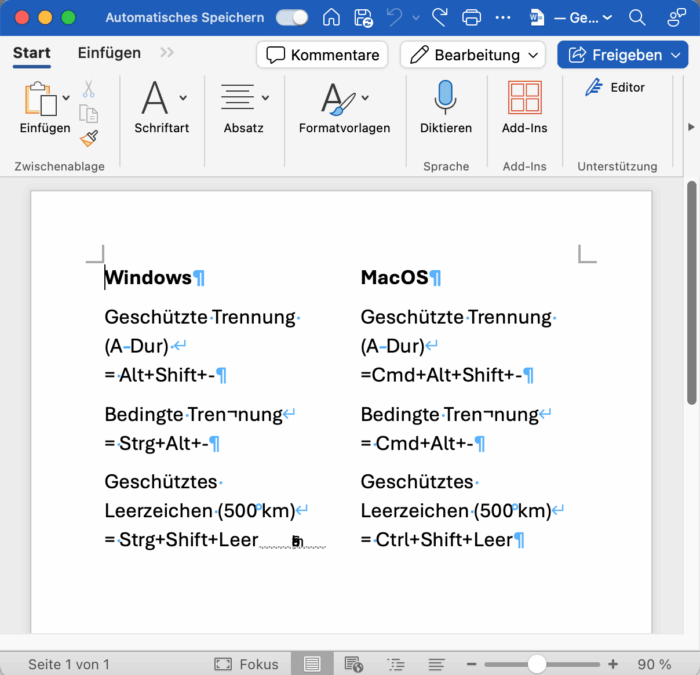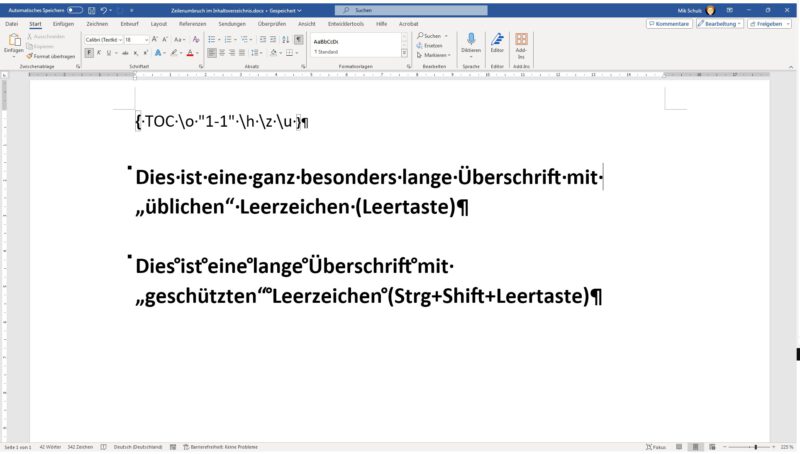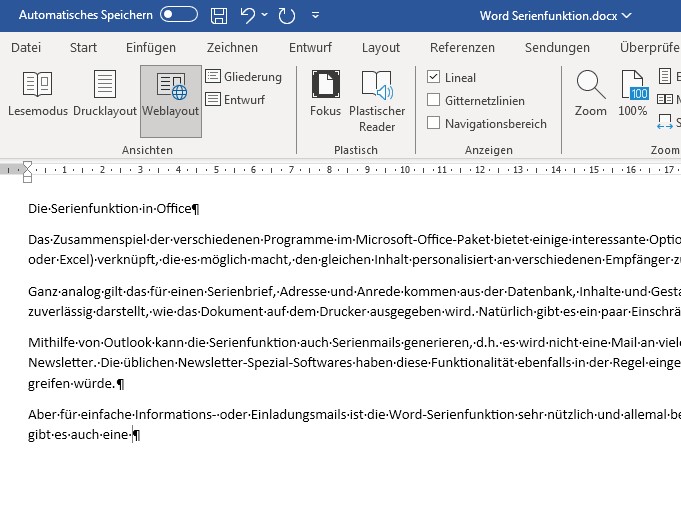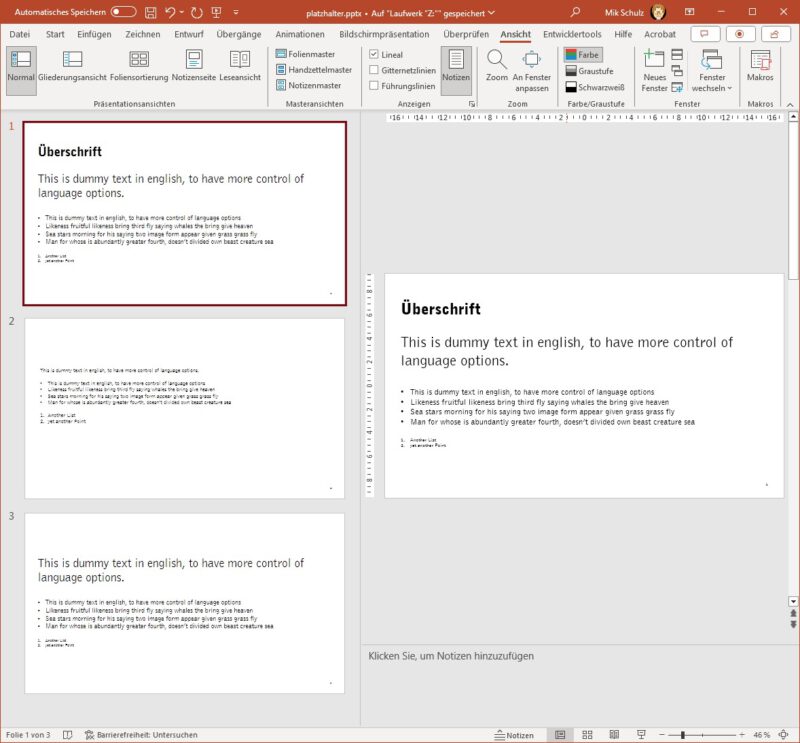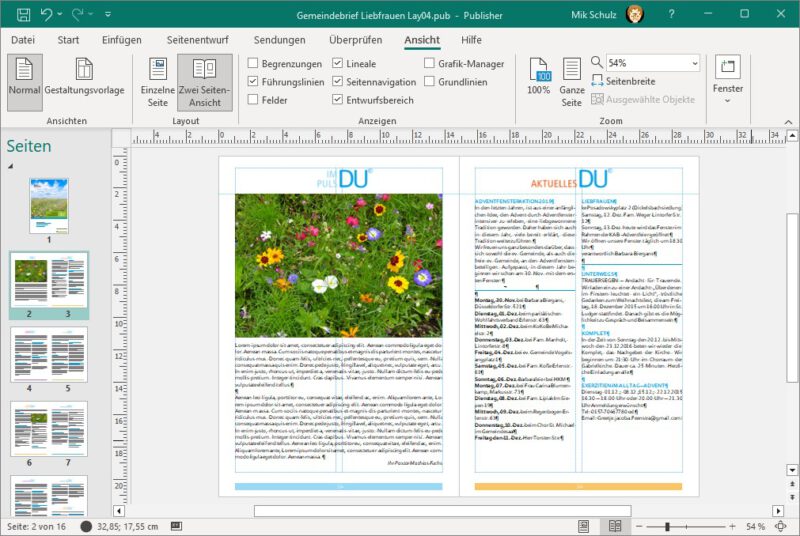Seit Mitte des Jahres ist das Barrierefreiheitsstärkungsgesetz in Kraft. Dies gilt im Wesentlichen für Web-Sites, aber eben auch für Dokumente, die im Web zum Download bereitgestellt werden. Dabei handelt es sich meistens um PDFs und nicht um offene Worddateien (DOCX).
Dennoch hatte ich dieses Thema aktuell öfter auf dem Tisch. Mehrere Word-Templates (DOTX), die ich in den letzten Jahren für Kunden gestaltungssicher angelegt habe, waren auf den neuen Stand zu bringen. Ohne mich als Experten für Barrierefreiheit positionieren zu wollen, können andere vielleicht trotzdem von meinen Erfahrungen profitieren, die ich hier gerne teile.
- In den von mir verantworteten Templates waren nur minimale Eingriffe nötig, wer also saubere Dokumentvorlagen gemäß Word-Logik aufbaut, Formatvorlagen sauber anlegt, die Hierarchien beachtet und auf komplexe Design-Workarounds verzichtet (z.B. verschachtelte Tabellen oder bei Designern beliebte Textfelder) hat beste Voraussetzungen.
- Allerdings kann das Template noch so optimal sein, ein barrierefreies Dokument ist damit nicht garantiert. Bearbeiter müssen für das Erstellen von Inhalten sensibilisiert sein, besonders Bilder und Links benötigen Zusatzinformationen, die nicht automatisch generiert werden können.
- Die integrierte Word-Barriereprüfung hilft dabei kritische Stellen in der Datei zu finden, aber zum Beispiel Farbkontraste einzuschätzen bleibt auch dem geschulten Auge überlassen. Leider lassen sich manuelle Prüfungen nicht für die Datei speichern. Fehlermeldungen bleiben also bestehen, auch wenn die manuelle Prüfung zum Ergebnis kommt, dass kein Eingriff nötig ist.
- Soll das Worddokument als PDF bereitgestellt werden, lasse ich mir von PAC helfen, der mich auf weitere Probleme hinweist. Bisher konnte ich alle Stellen dann in Word ausmerzen, d.h. Eingriffe ins PDF waren nicht notwendig, bei Änderungen in der Word-Datei muss man also nicht neue Bearbeitung im PDF einkalkulieren.
- Ausnahme ist die PDF/UA-Kennzeichnung, das ist eine reine PDF-Eigenschaft und muss daher im Acrobat-Dialogfeld gesetzt werden.
- Dennoch gilt, alle Automatiken sind nur kleine Helferlein, wenn Barrierefreiheit gewährleistet sein muss, sollten immer Betroffenen zum Projekt dazugeholt werden, denn als Nicht-Betroffener kann man einfach nicht alle Stolpersteine erkennen.