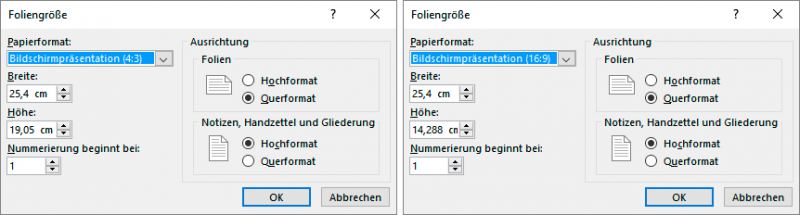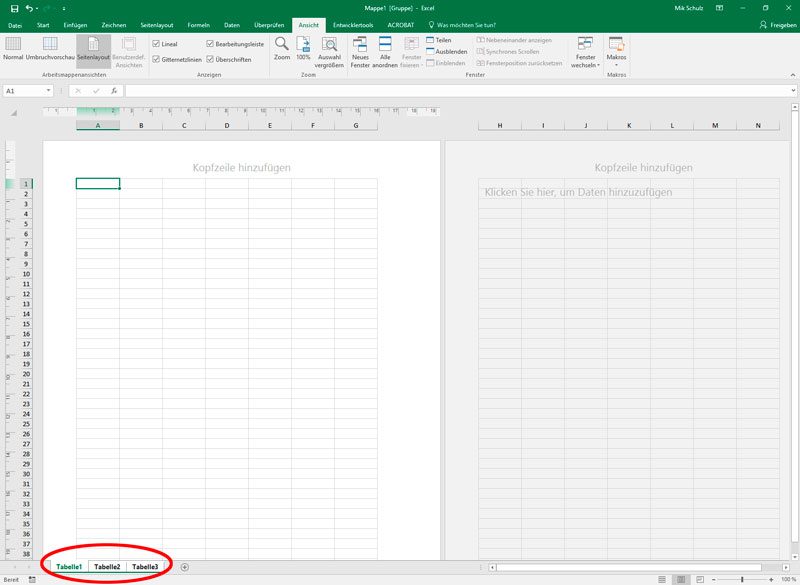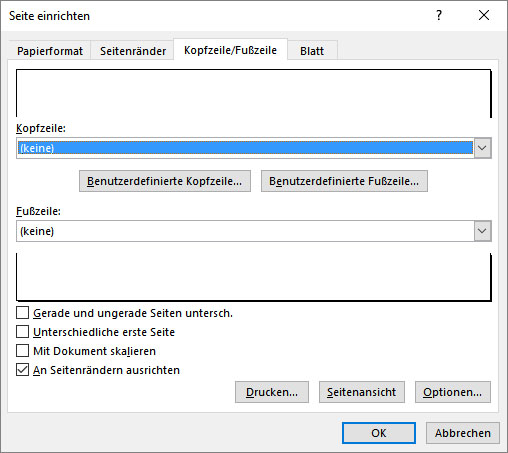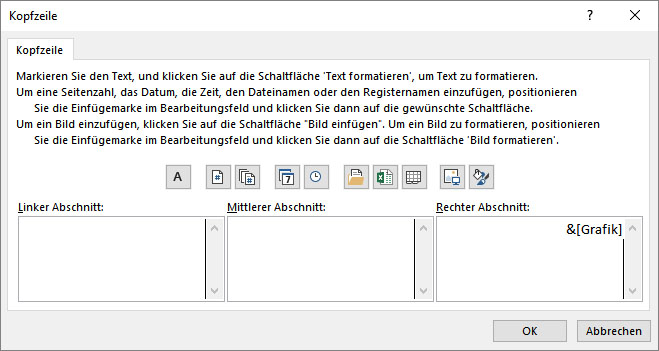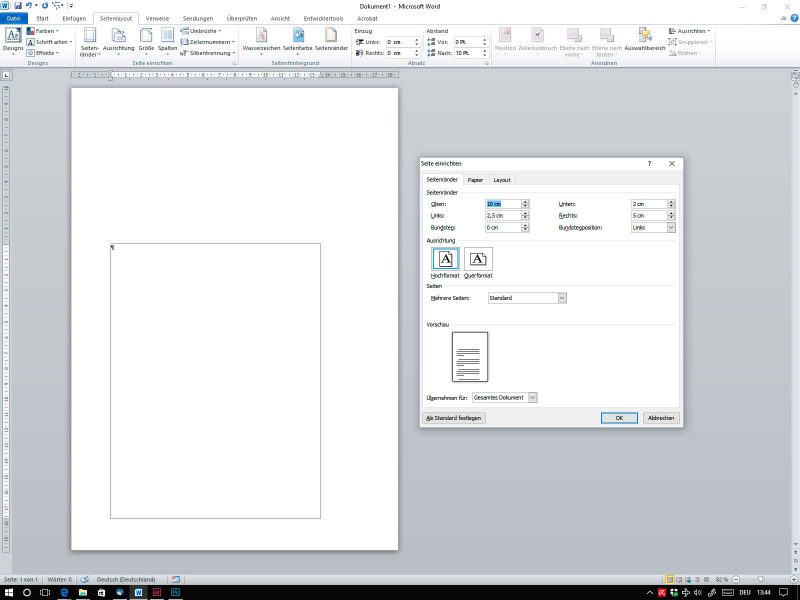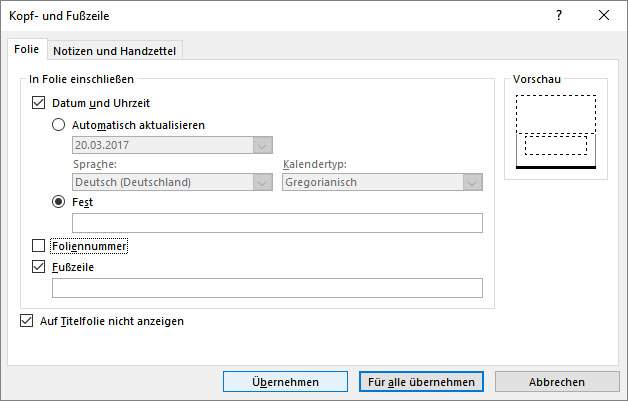PowerPoint-Präsentation sind i.d.R. für den Bildschirm gedacht, die konkreten Maße in Zentimetern sind daher eigentlich unerheblich, wichtig ist (am besten schon beim Layout) zu entscheiden ob das Seitenverhältnis 4:3 (altes Monitor-/Beamer-Seitenverhältnis) oder 16:9 (Full-HD = modernes Monitor-/Beamer-Seitenverhältnis) sein soll.
Die Standardgrößen die PowerPoint für diese Formate vorgibt sind Umrechnung von Inch-Maßen die für deutsche Systeme ungeeignet sind:
4:3 = 10 x 7,5″ = 25,4 x 19,05 cm,
bzw.
16:9 = 10 x 5,625″ = 25,4 x 14,288 cm.
Diese Maße führen in PowerPoint immer zu ärgerlichen Rundungsungenauigkeiten, da PowerPoint nur eine Nachkommastelle zuverlässig umsetzt und einige typografische Maße auch nur in 0,5 Schritten. Auch sollte bedacht werden, dass das Standard-Raster (sehr hilfreich bei der Ausrichtung von Elementen) in PowerPoint bei 0,2 cm steht, dies kann zwar unter Windows angepasst werden, nicht aber an MacOS an dem viele Designer die Vorlagen erstellen.
Ich empfehle daher für die Umsetzung von PowerPoint-Vorlagen auf große, runde Zahlen zu setzen. Da PowerPoint sich automatisch um die richtige Skalierung bei einer Druckausgabe kümmert, kann man das DIN-A4-Format ignorieren:
- Für 4:3 sollte das Layout in 24 x 18 cm angelegt sein.
- Für 16:9 sollte das Layout in 32 x 18 cm angelegt sein.
Dies erleichtert auch die Anpassung der Templates falls beide Formate notwendig sind. Die müssen dann nur in der Breite angepasst werden, alle Schriftgrößen und Zeilenabstände können beibehalten werden.